法人税の達人では、法人税・法人住民税・法人事業税等の確定申告書や中間申告書の作成ができます。マネーフォワードクラウド会計や減価償却の達人からデータをインポートして法人税申告書等を作成することもできます。
【参考】法人税の達人(公式)
当記事では、法人税の達人の使い方とマネーフォワードや減価償却の達人との連携について説明します。
顧問先の情報登録
新規作成
まず、法人税の達人にアクセスして下記の操作を行います。
①「新規作成」を選択して顧問先情報の登録を開始
②「事業者一覧」を開いてデータ管理の達人から顧問先情報を取得
③「DATABASE(既定)」を参照した状態で「確定」を選択
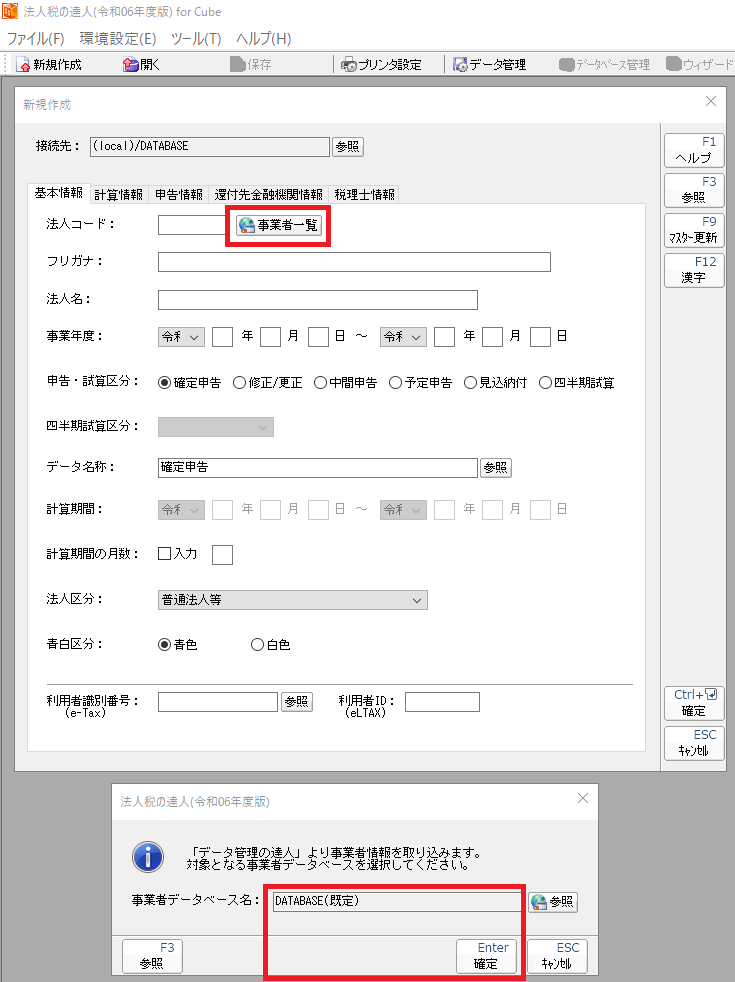
基本情報の登録
新規登録した顧問先は「開く」の顧客一覧に表示されるので、該当する顧問先を選択します。
データ管理の達人から流用した情報が、新規登録した顧問先に登録されていますが、「基本情報の登録」でいくつかの情報を追加登録します。
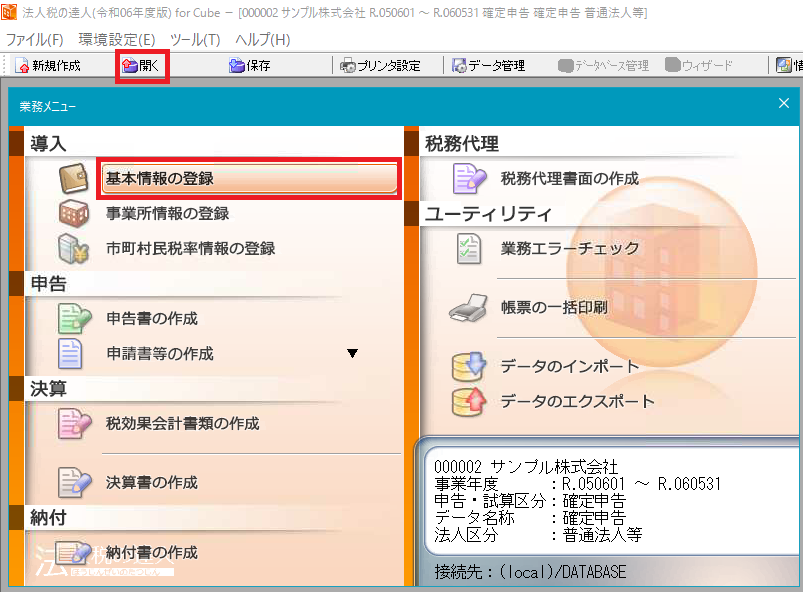
まず、基本情報について下記の操作を行います。
・事業年度を設定
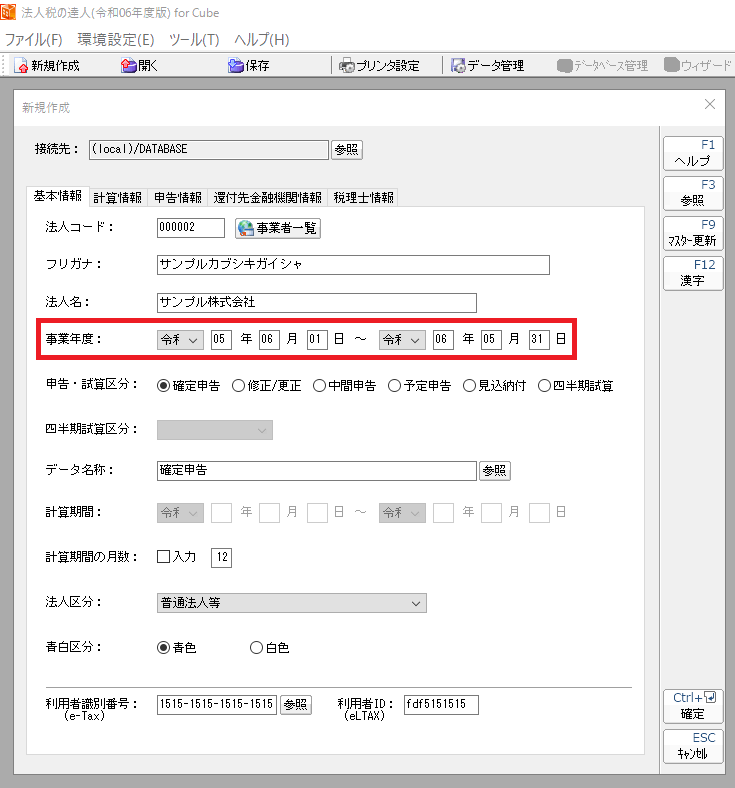
次に、還付先金融機関情報を登録します。
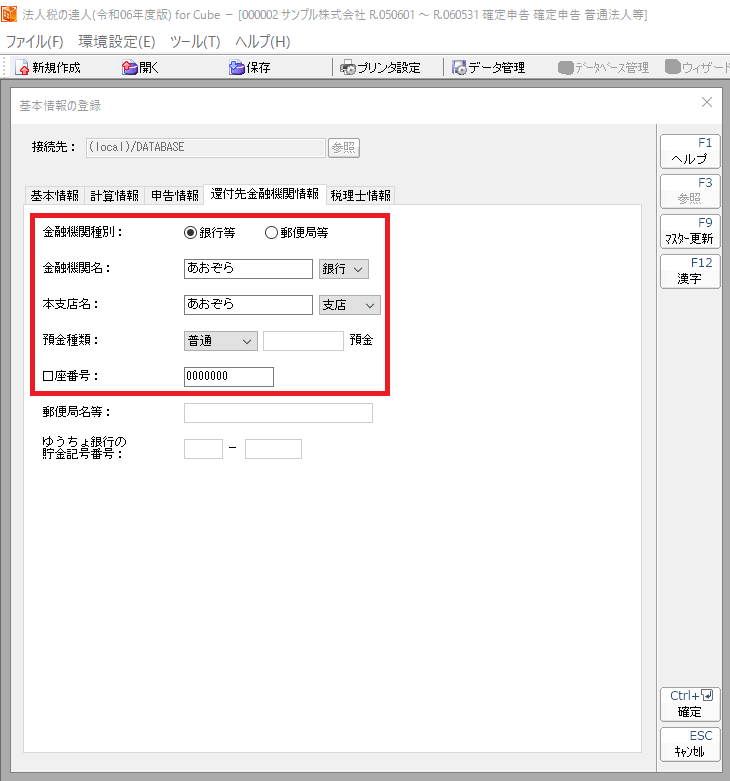
最後に、税理士情報を登録します。
・「税理士一覧」をから担当税理士を選択(自動で情報入力)
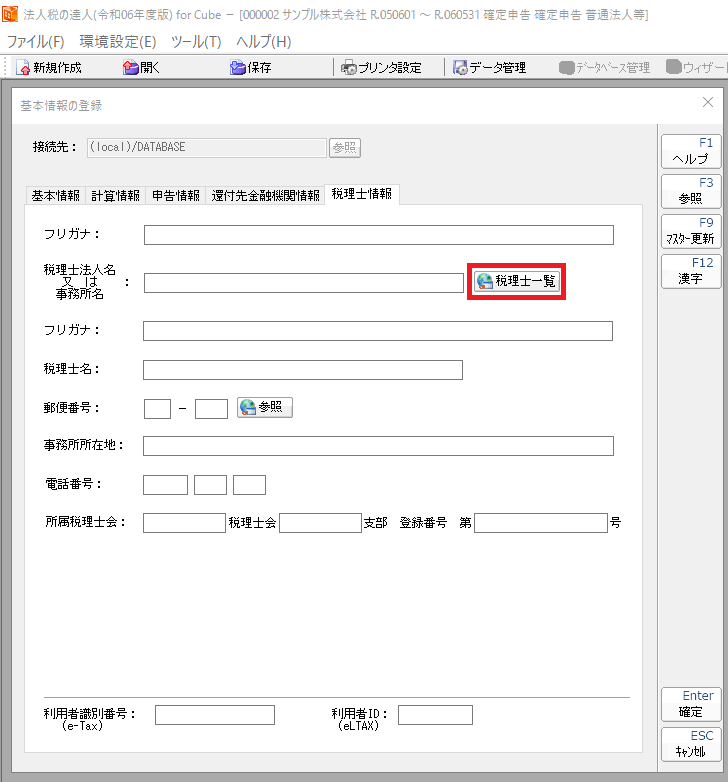
事業所情報の登録
法人住民税・法人事業税の申告に使用する事業所情報を登録します。
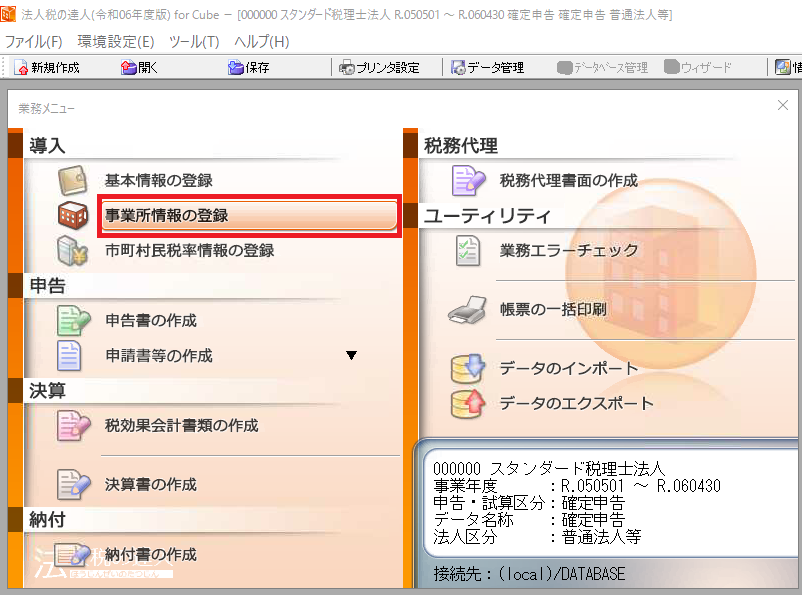
まず本店を登録し、本店以外にも事業者がある場合は「新規登録」で全ての事業所情報を追加します。
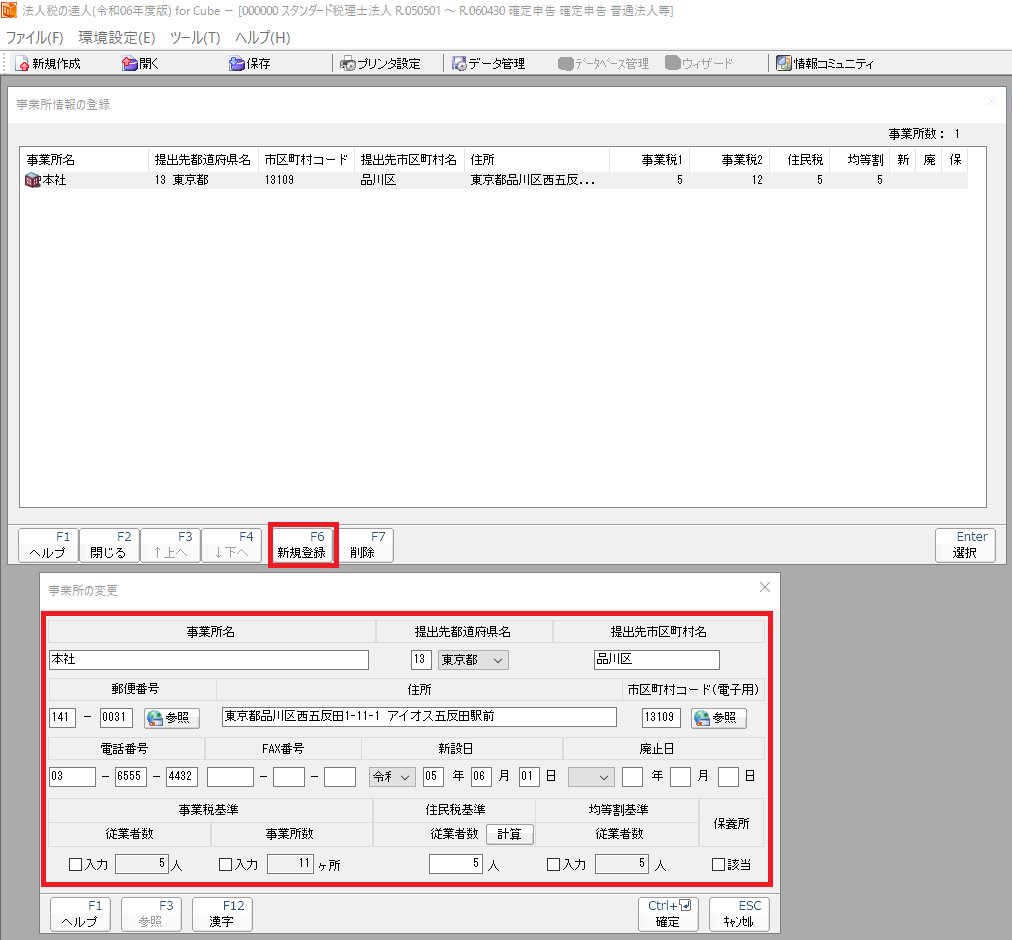
データのインポート
下記のデータをインポートします。
①「減価償却の達人」・・・固定資産台帳、一括償却償却資産、少額減価償却資産のデータ
②「マネーフォワードクラウド会計」・・・決算書のデータ
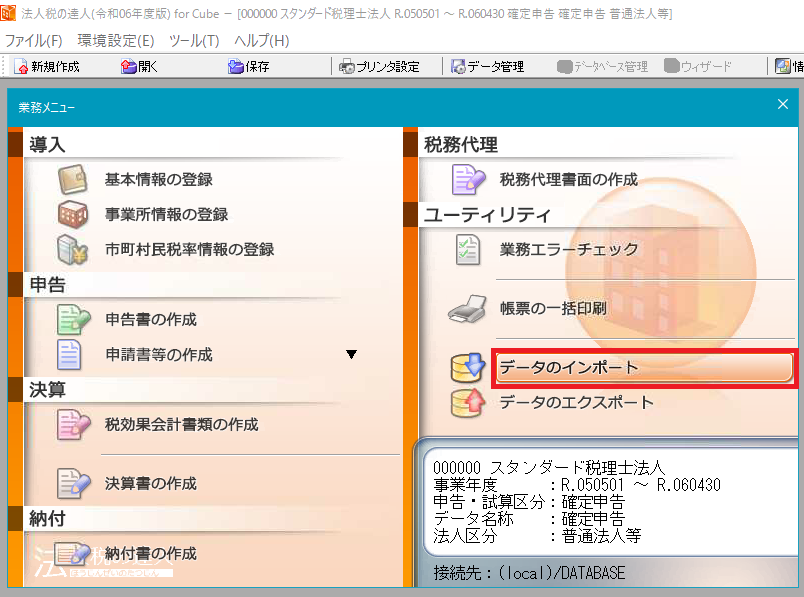
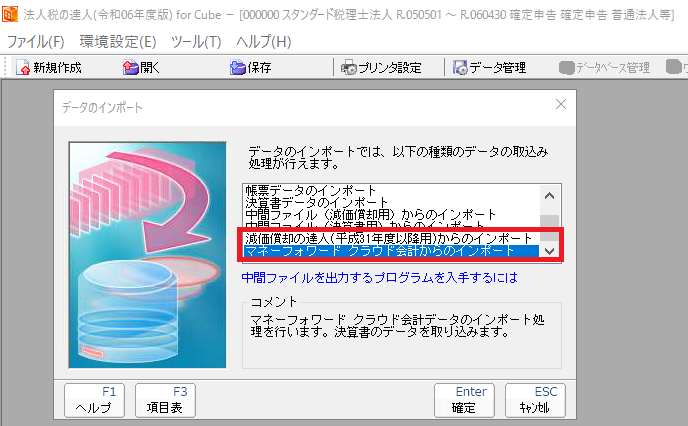
①減価償却の達人からのインポート
減価償却の達人から固定資産台帳、一括償却償却資産、少額減価償却資産のデータをインポートします。
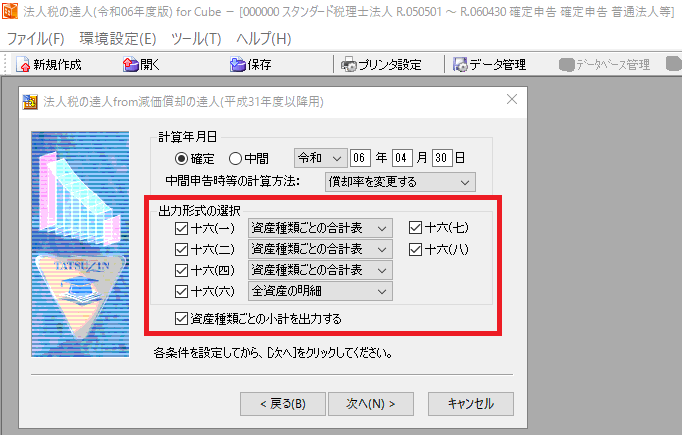
②マネーフォワードクラウド会計からのインポート
マネーフォワードクラウド会計から決算書のデータをインポートします。
【手順の詳細】「達人シリーズ連携」の使い方
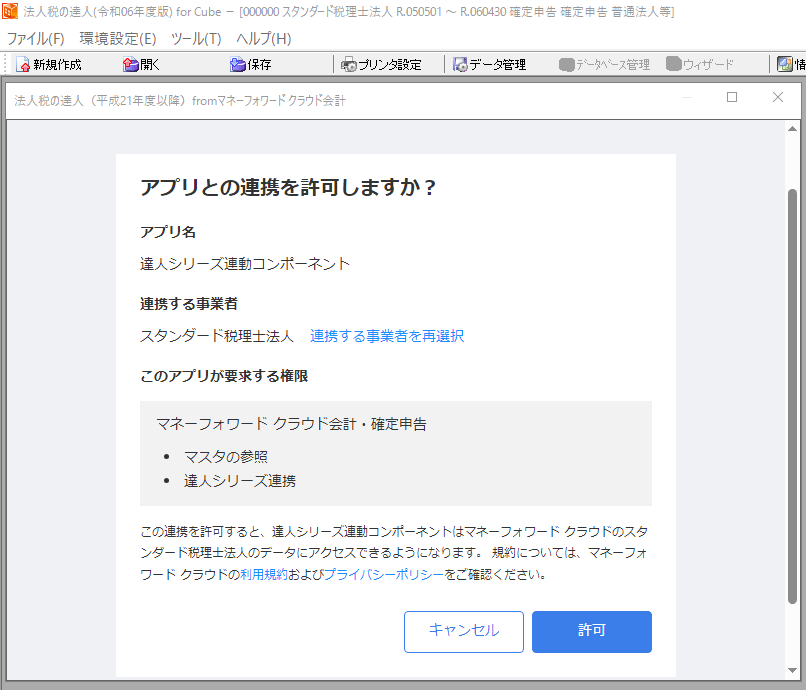
決算書の設定は下記に注意します。
・帳票・・・「別表一」を除く全てに✓
・有形固定資産・・・間接法で減価償却を行う場合は「一括控除」
・売上高・・・「総額表示」
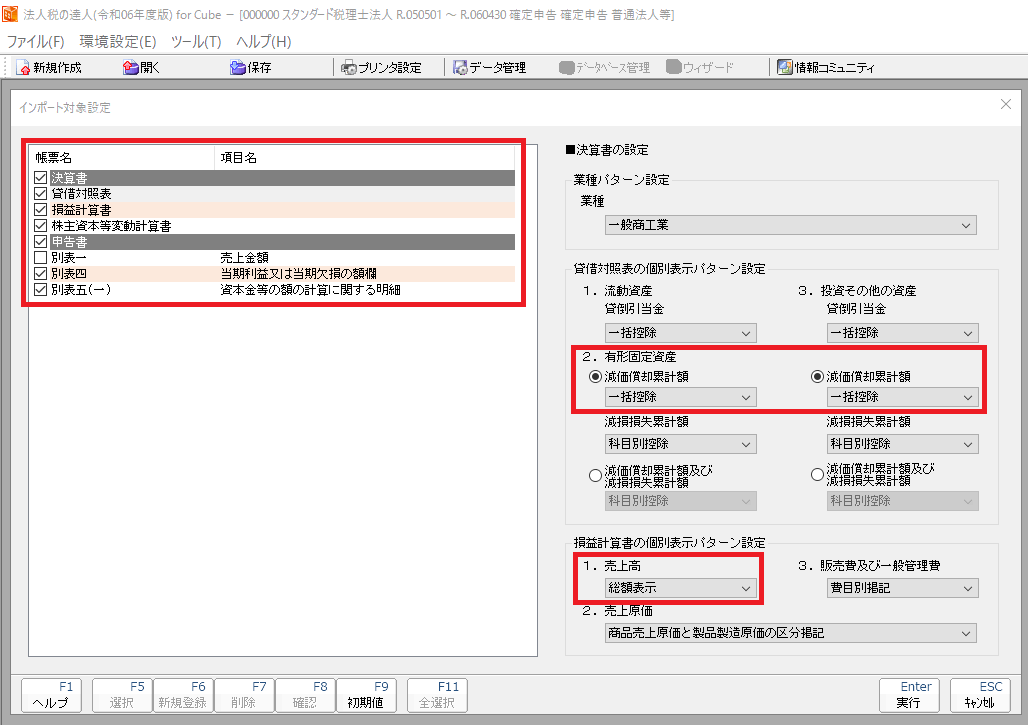
決算書の作成
次に、税務署に電子申告する決算書を作成・編集します。
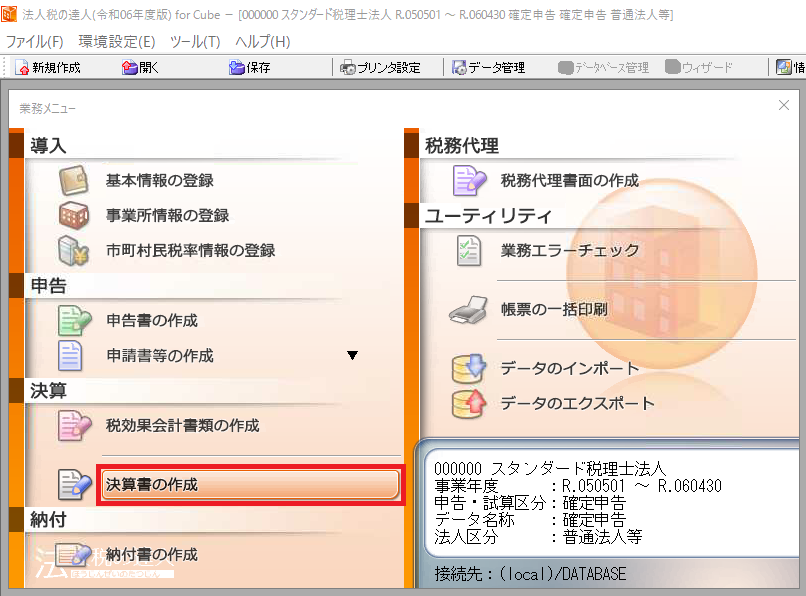
株式会社ではなく合同会社や士業法人の場合、下記の設定変更をします。
・株主資本等変動計算書等・・・「社員資本等変動計算書」に変更
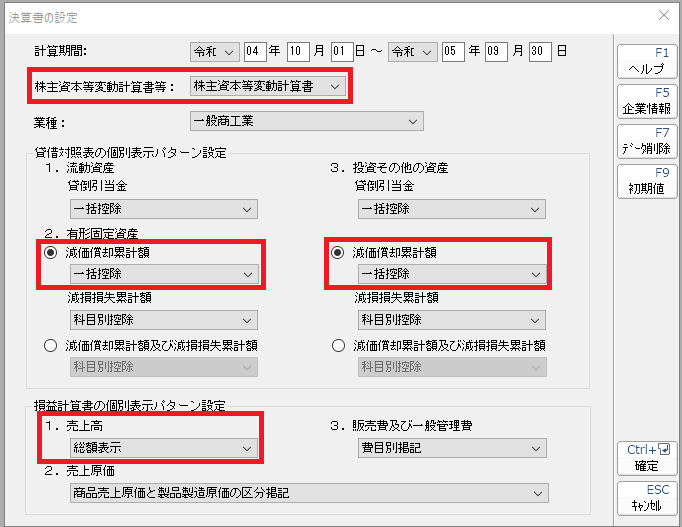
マネーフォワードクラウド会計から達人にインポートしたデータの整合性を確認します。
※「金額又は値がない科目を表示しない」に✓すると確認がしやすくなります
※必要な場合は「科目追加」「科目削除」「科目変更」で編集します
貸借対照表、損益計算書、製造原価報告書、株主資本等変動計算書
・マネーフォワードクラウド会計と達人の「勘定科目」「金額」が一致しているか確認
・勘定科目の分類、階層等が妥当な位置にあるか確認
個別注記表
・マネーフォワードクラウド会計の決算書と同様の注記を作成
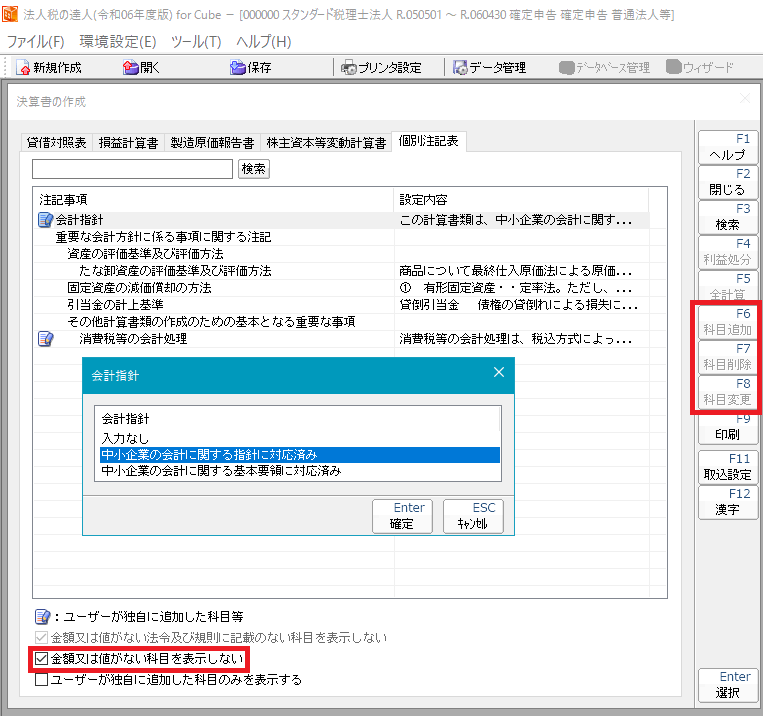
税務代理書面の作成
法人税申告書に添付する税務代理権限証書のデータを作成します。
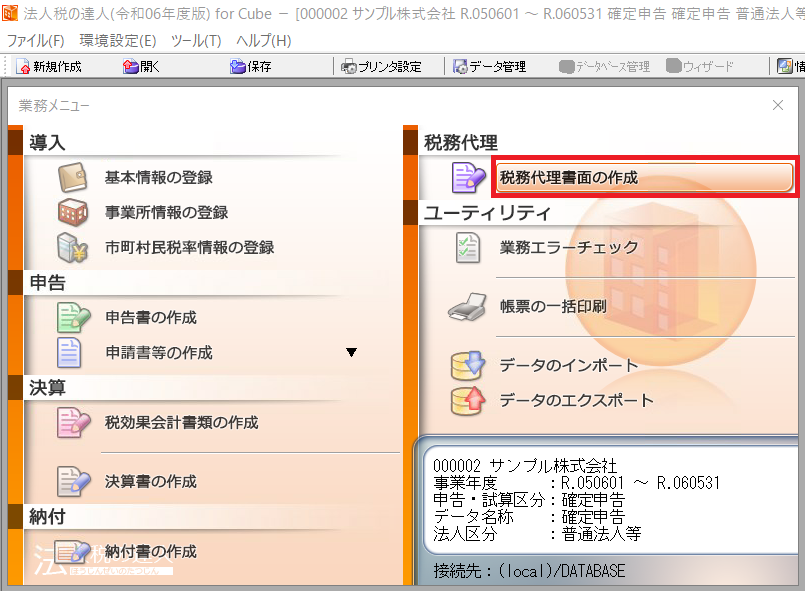
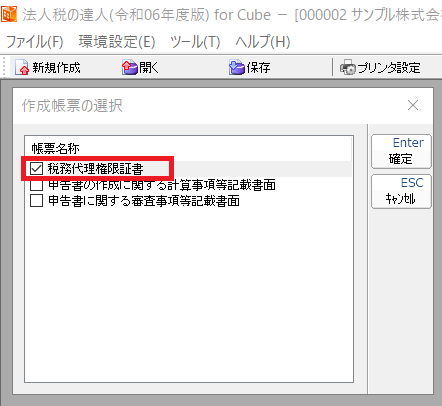
氏名又は名称、事務所の名称及び所在地、所属税理士会等
・赤枠部分を右クリックして「参照」を選択すると、「税理士一覧」から税理士情報を呼び出して自動入力できます。
過年分に関する税務代理、調査の通知・終了の際の手続きに関する同意
・一般的に下記のように✓します。
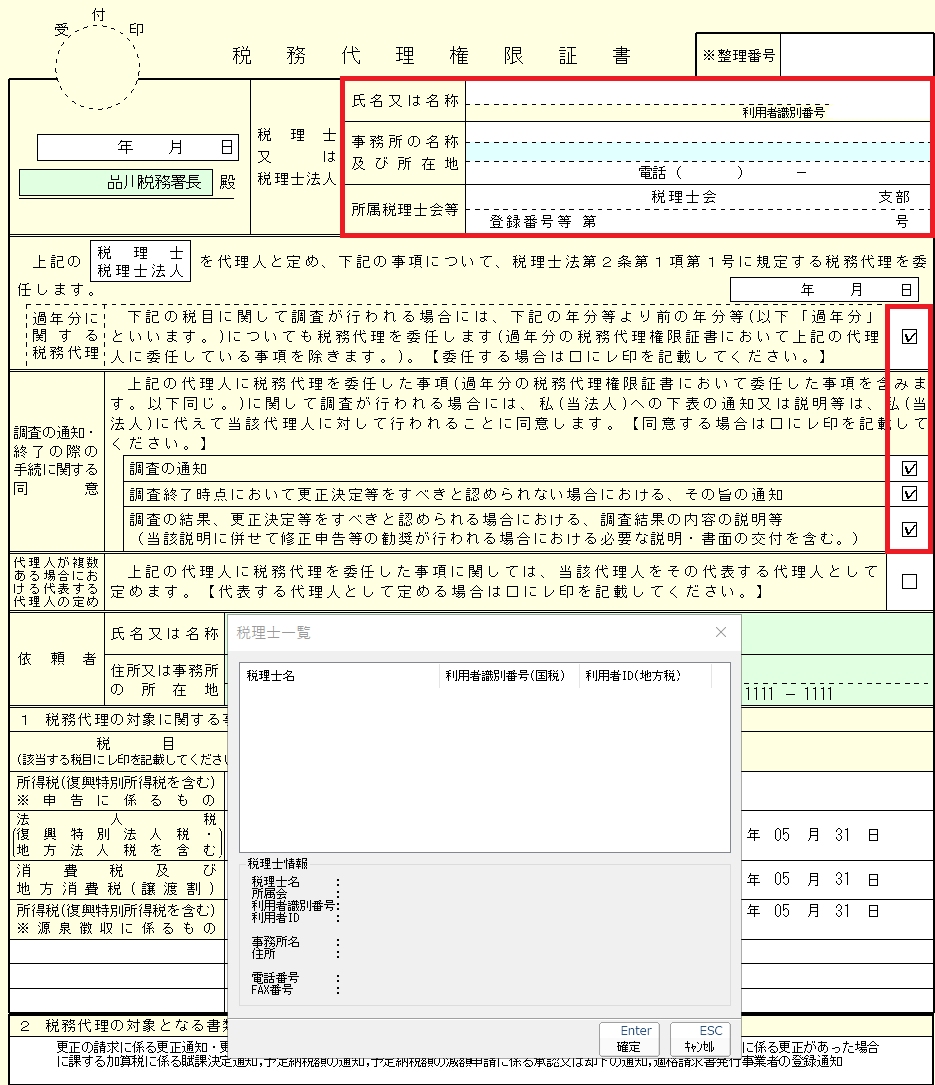
税目(法人税、消費税、源泉所得税)
・✓を付けて対象事業年度を記載します(免税事業者の場合、消費税は対象外)
税務代理の対象となる書類の受領に関する事項
・ダブルクリックすると編集ができ、一般的に下記のように✓します。
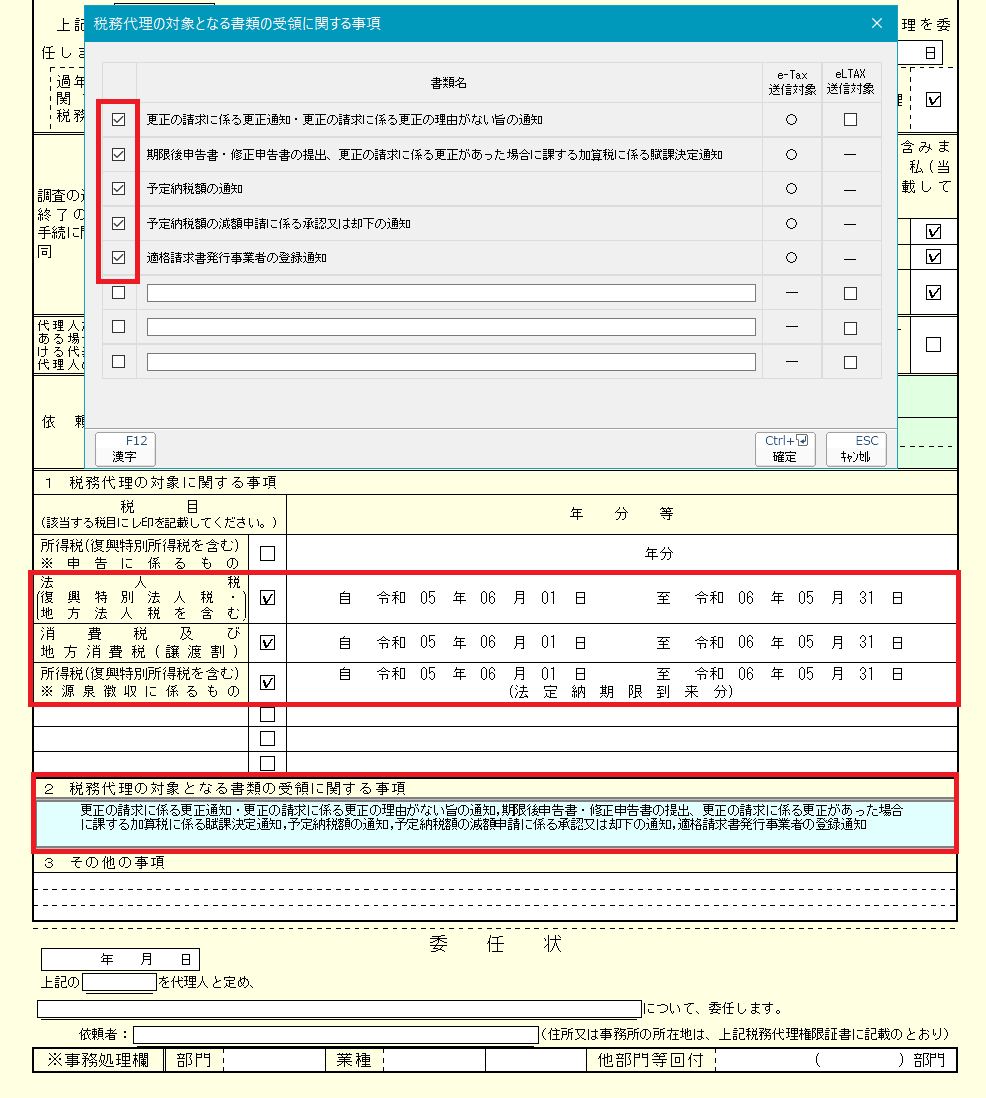
申告書等の作成
法人税申告書・地方税申告書のデータを作成します。
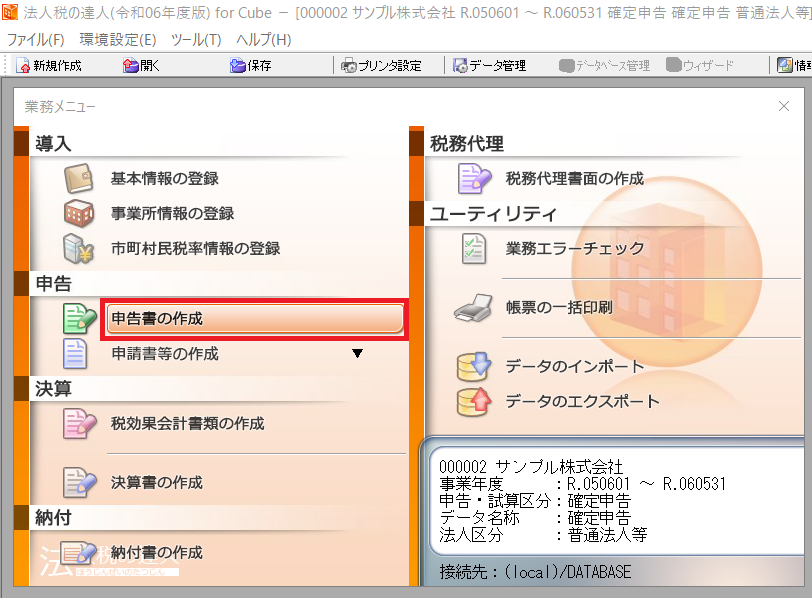
国税と地方税それぞれで使用する帳票に✓して「確定」を選択し、申告書を編集します。
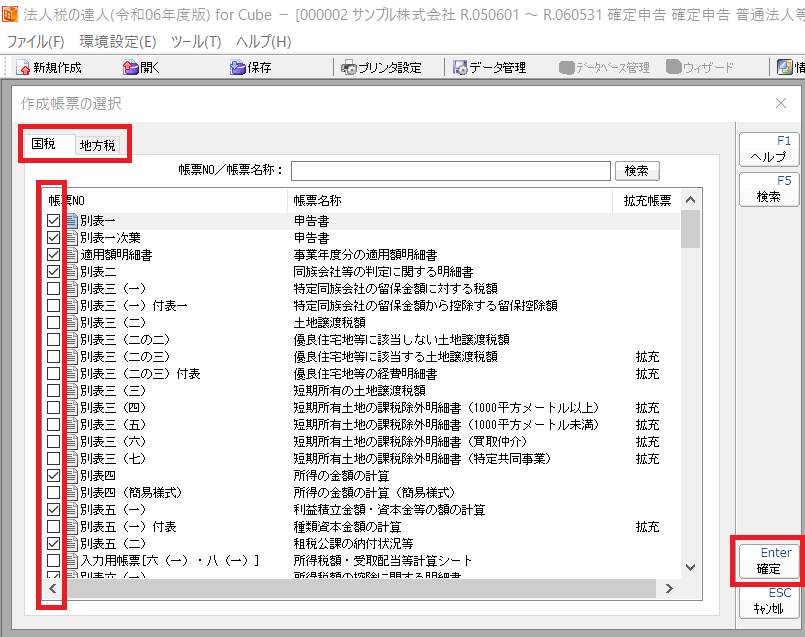
電子申告の達人での送信(国税)
顧問先の決算承認が完了したら、電子申告の達人で税務署に送信するデータを作成します。
取込(法人税の達人、内訳概況書の達人のデータを流用)
「1.取込」で「申告」の区分を指定して「達人シリーズからの取込」を実行します。
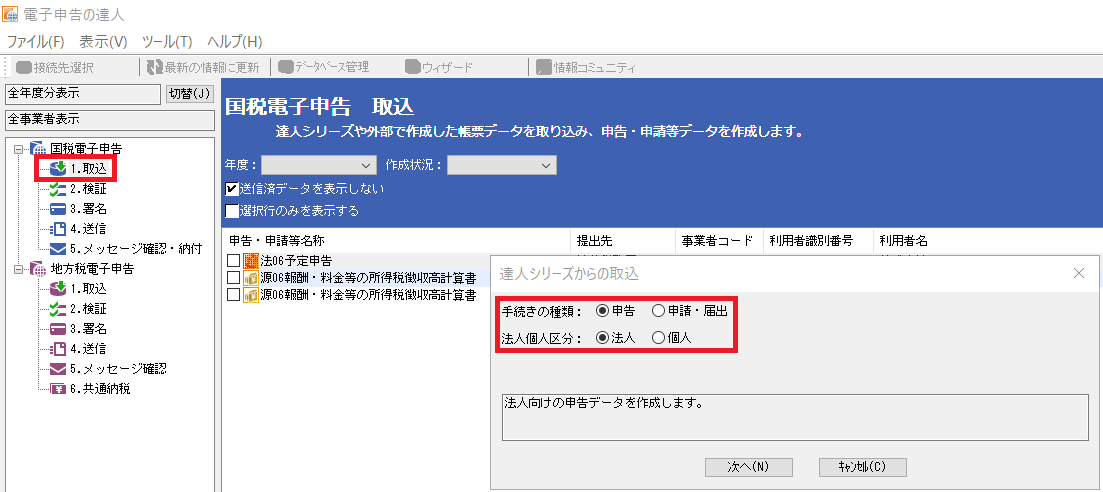
下記の手順で取込データを選択します。
・税目:「法人税・地方法人税申告」
・申告年度:対象事業年度
・手続き名:内国法人の確定申告(青色)
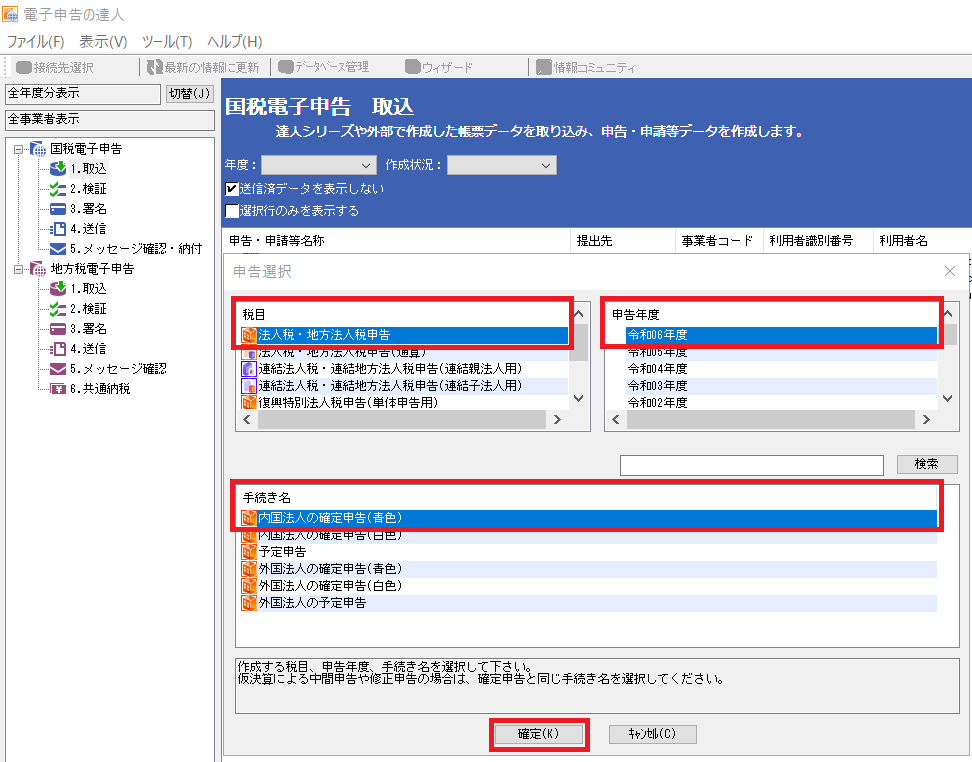
「参照」で申告書データを作成する顧問先を選択し、確定します。
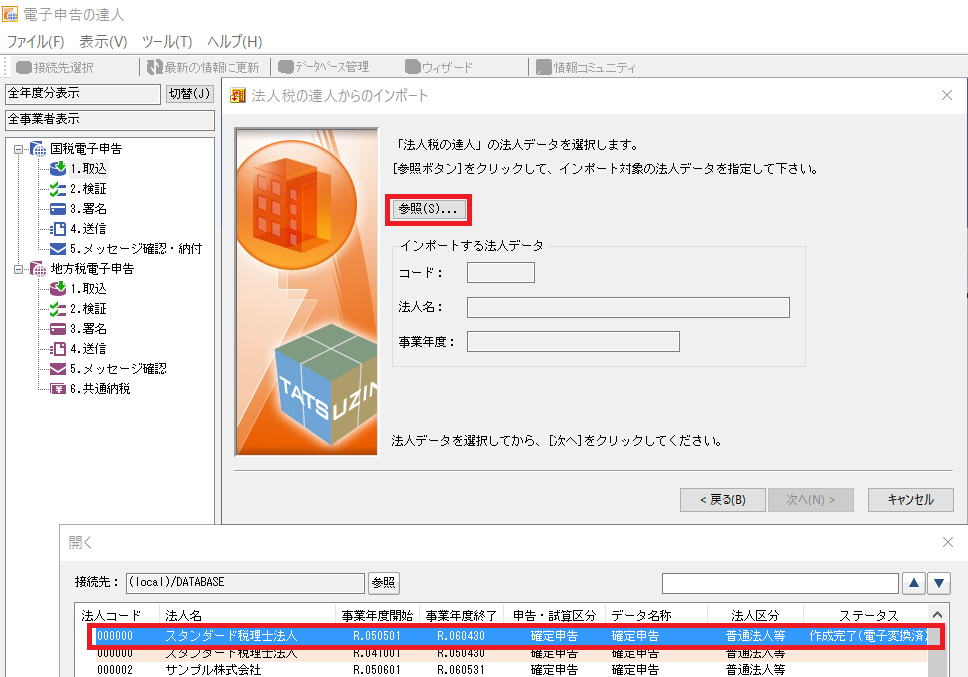
通常は全ての帳票に✓しますが、作成不要な帳票があれば✓を外します。
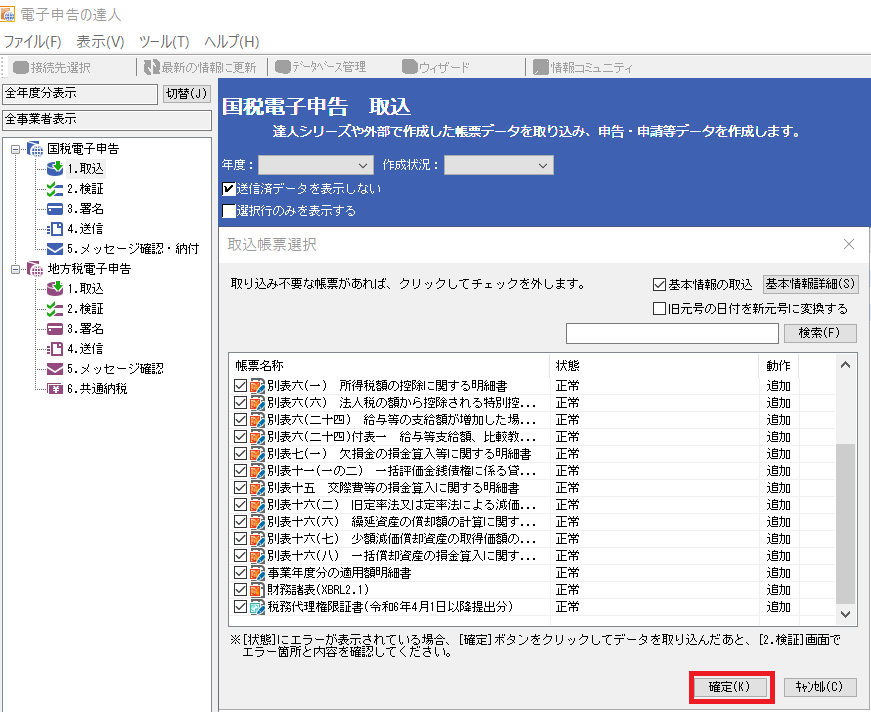
続けて同様の手順で、内訳概況書の達人からもデータをインポートし、勘定科目内訳明細書と法人事業概況説明書の電子データを作成します。

通常は全ての帳票に✓しますが、作成不要な帳票があれば✓を外します。
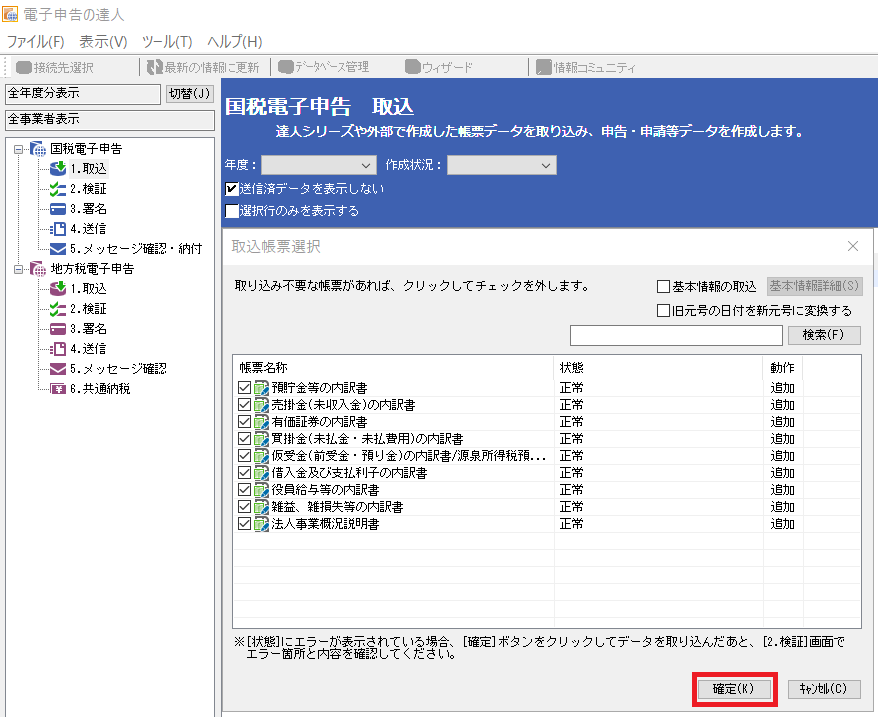
検証
税務署に送信する電子データに✓を入れます。
「2.検証」で「スキーマチェック」を実行することで、送信する電子データに問題が無いかを確認します。
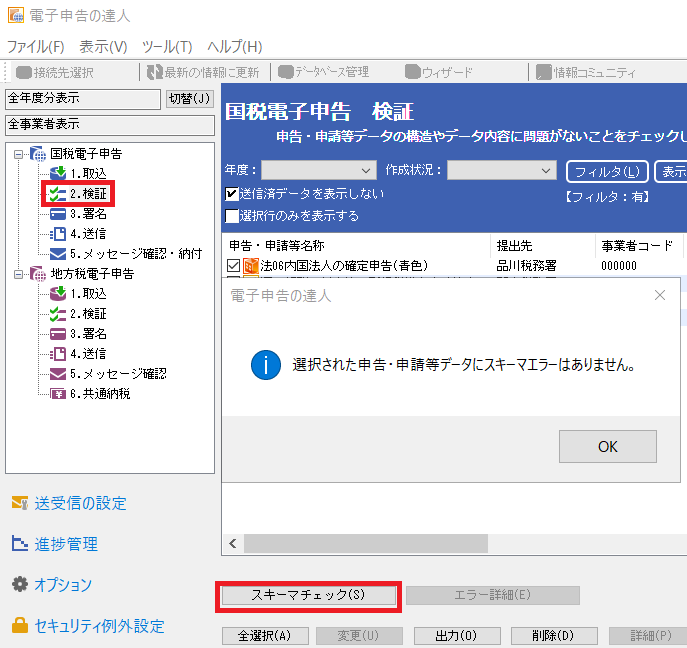
また、一覧表示されている書類名をダブルクリックすると送信する電子データが表示できるので、「財務諸表以外の全帳票」「財務諸表のみ」それぞれについて、法人税の達人や内訳概況書の達人で作成した決算書・申告書等の最新版が漏れなく作成されていることを確認します。
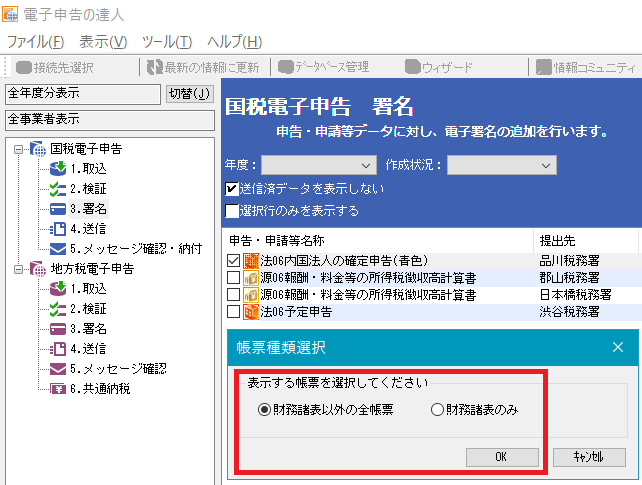
署名と送信
作成した電子データに問題が無いことを確認したら、社内の承認者に電子データの確認、電子署名、送信を依頼します。
承認者は「3.署名」で税理士カードを使用して電子署名を行います。
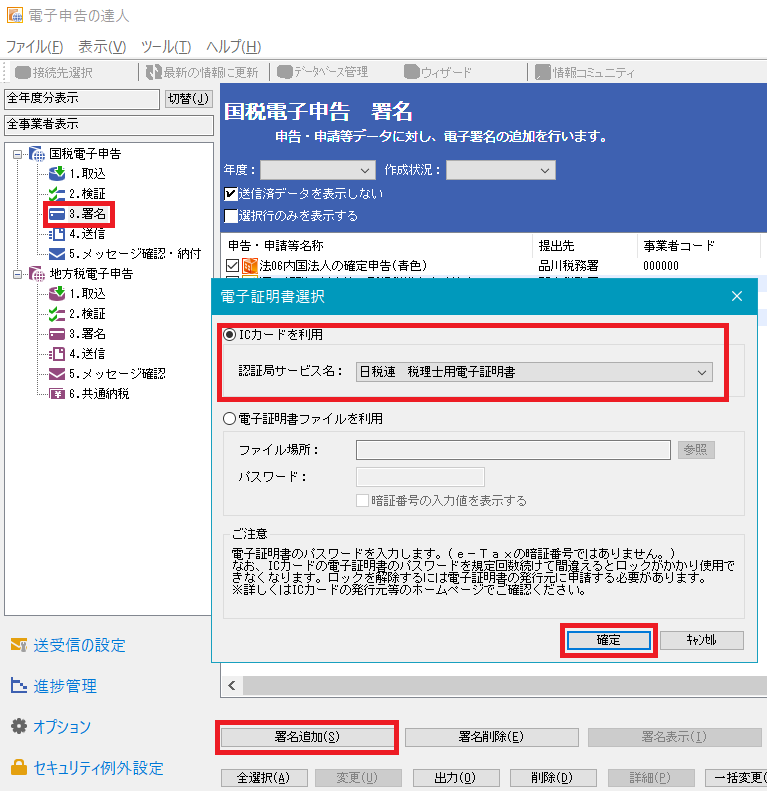
「3.署名」が完了したら、「4.送信」で税務署に電子データの送信を行います。
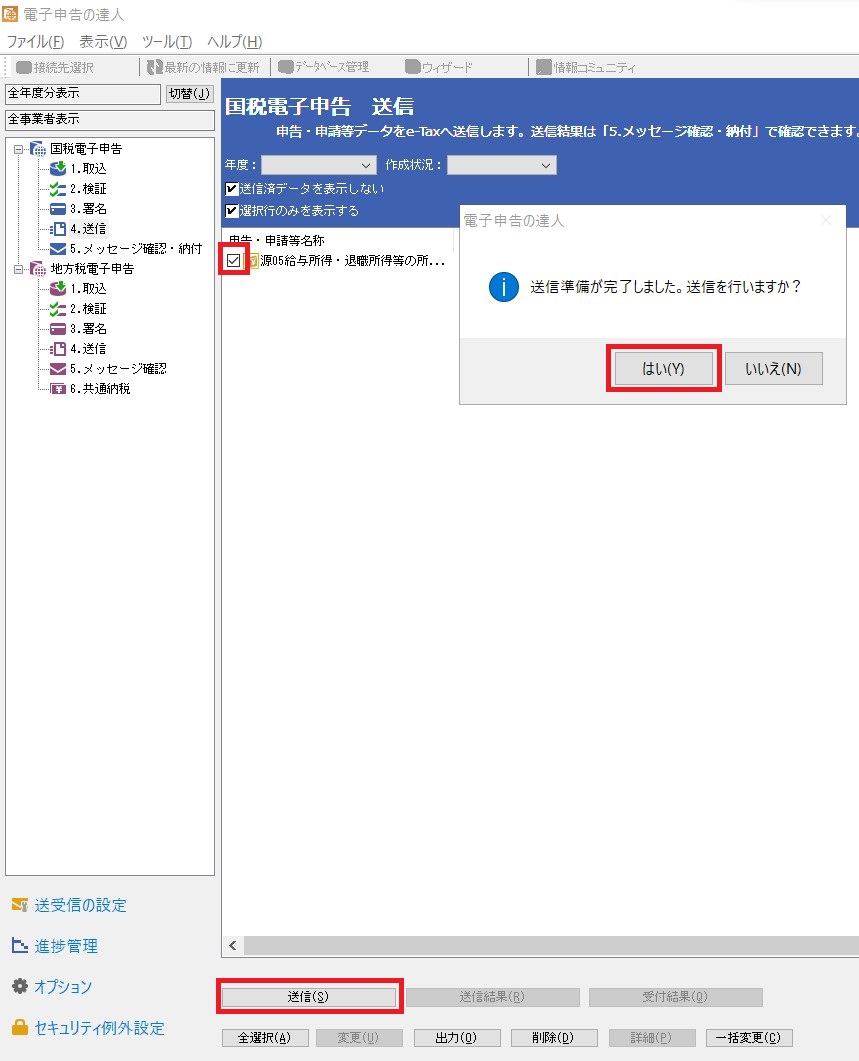
メッセージ確認・納付(送信済みデータの保存)
①納付情報のメッセージ受信(国税の納税が無い場合は不要)
「5.メッセージ確認・納付」で「メッセージのダウンロード」を選択し、利用者種別を「納税者」に設定して対象の事業者の納付情報をダウンロードします。
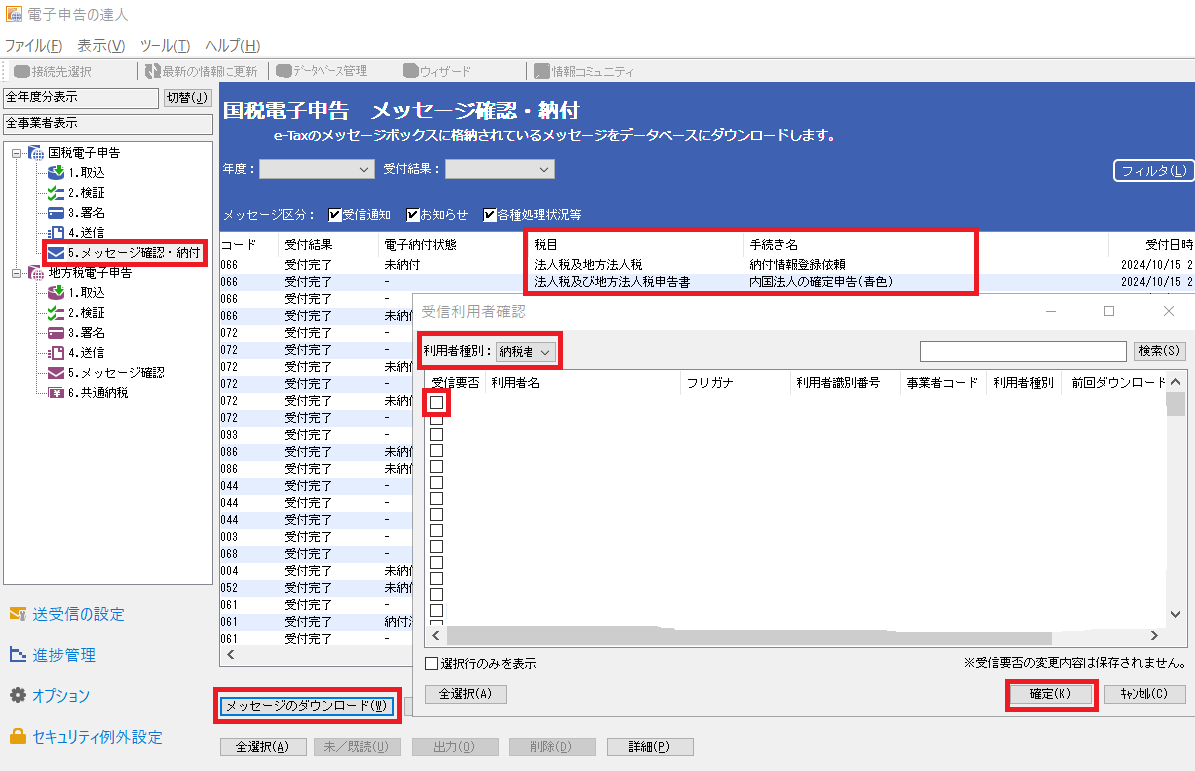
②法人税申告書と受信通知の保存
「5.メッセージ確認・納付」で手続き名「内国法人の確定申告(青色)」をダブルクリックすると受信通知が表示されます。
・「PDF変換」を選択して、送信済みの法人税申告書PDFを保存
・「印刷」を選択してプリンターの選択に「Microsoft Print to PDF」を指定して、受信通知PDFを保存
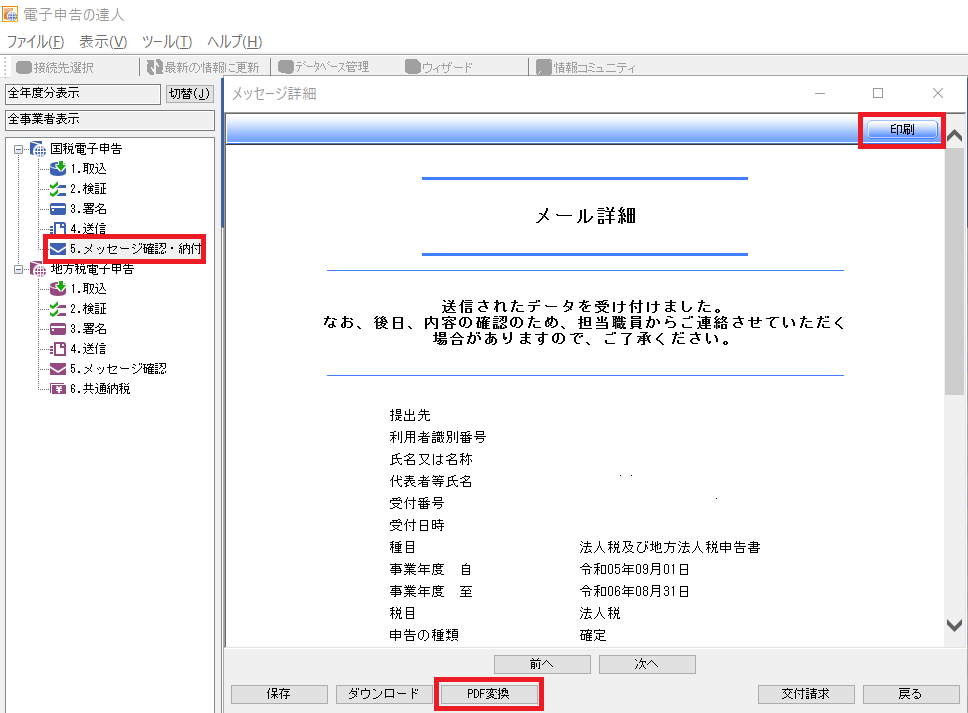
③納付情報の保存(国税の納税が無い場合は不要)
「5.メッセージ確認・納付」で手続き名「納付情報登録依頼」をダブルクリックすると納税情報が表示されます。
・「印刷」を選択してプリンターの選択に「Microsoft Print to PDF」を指定して、納付情報PDFを保存
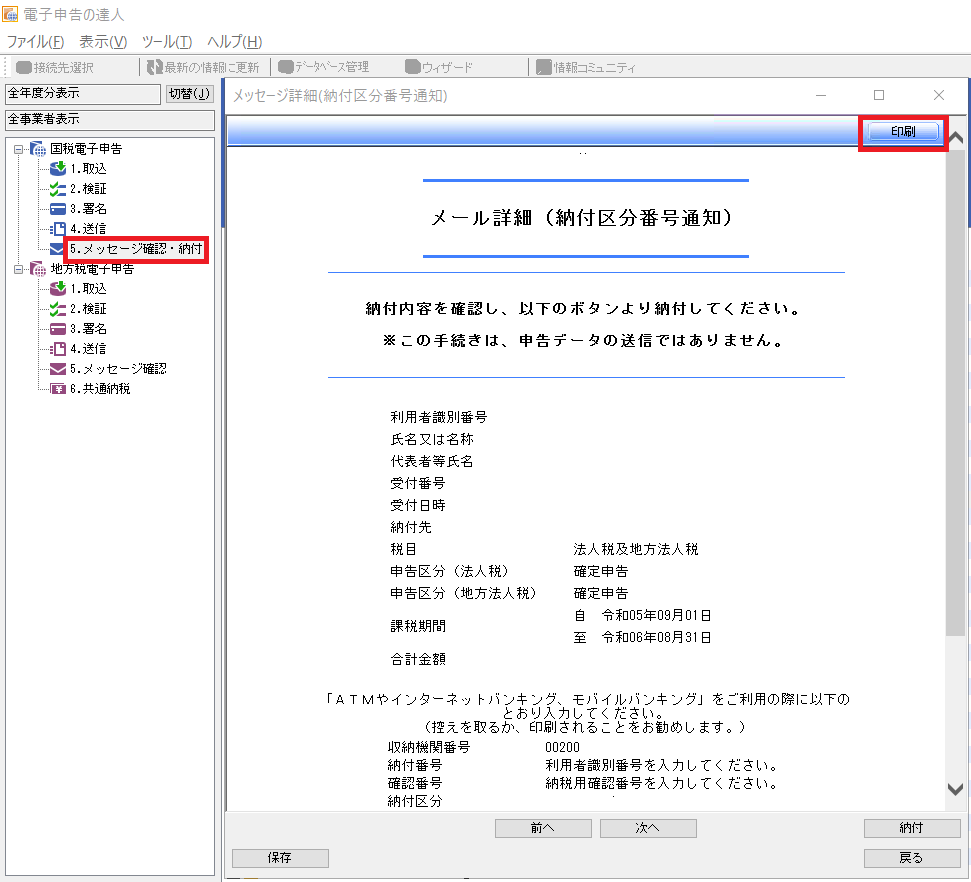
電子申告の達人での送信(地方税)
国税と同様に、電子申告の達人で都道府県や市町村に送信するデータを作成します。
取込(法人税の達人のデータを流用)
「1.取込」で「申告」の区分を指定して「達人シリーズからの取込」を実行します。
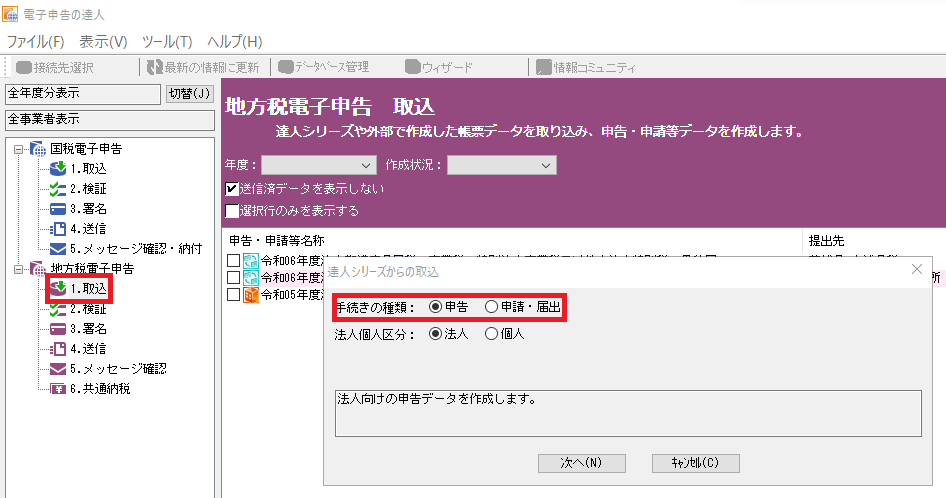
検証・送信・メッセージ確認
作成した電子データに問題が無いことを確認したら、社内の承認者に電子データの確認、電子署名、送信を依頼します。
作成、送信、保存するデータは全て提出する自治体の数だけ存在するため注意が必要です。

