年調・法定調書の達人では、源泉税の納付書・年末調整関係書類・給与支払報告書・法定調書などの作成ができます。マネーフォワードクラウド給与やマネーフォワードクラウド年末調整からデータをインポートして給与情報を流用することもできます。
【参考】年調・法定調書の達人(公式)
当記事では、年調・法定調書の達人の使い方とマネーフォワードとの連携について説明します。
源泉税① 顧問先の情報登録
新規作成
まず、年調・法定調書の達人にアクセスして下記の操作を行います。
①「新規作成」を選択して顧問先情報の登録を開始
②「事業者一覧」を開いてデータ管理の達人から顧問先情報を取得
③「DATABASE(既定)」を参照した状態で「確定」を選択
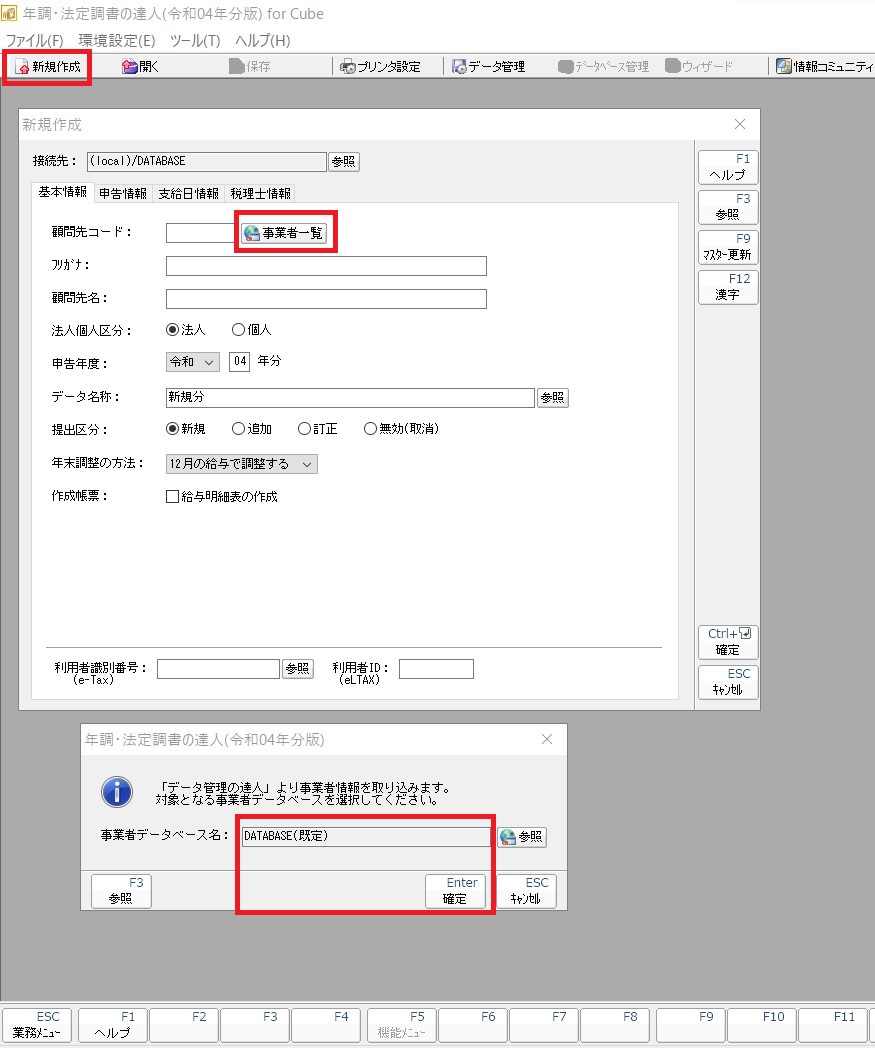
基本情報の登録
新規登録した顧問先は「開く」の顧客一覧に表示されるので、該当する顧問先を選択します。
データ管理の達人から流用した情報が、新規登録した顧問先に登録されていますが、「基本情報の登録」でいくつかの情報を追加登録します。
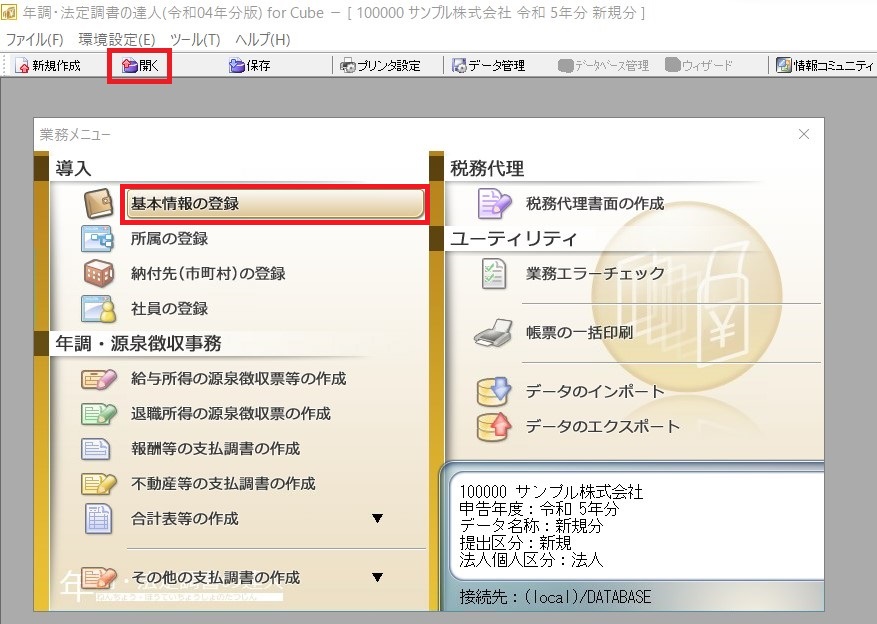
まず、申告情報について下記の操作を行います。
・従業員が常時10人未満の場合は「納期の特例の適用」を「有」に設定
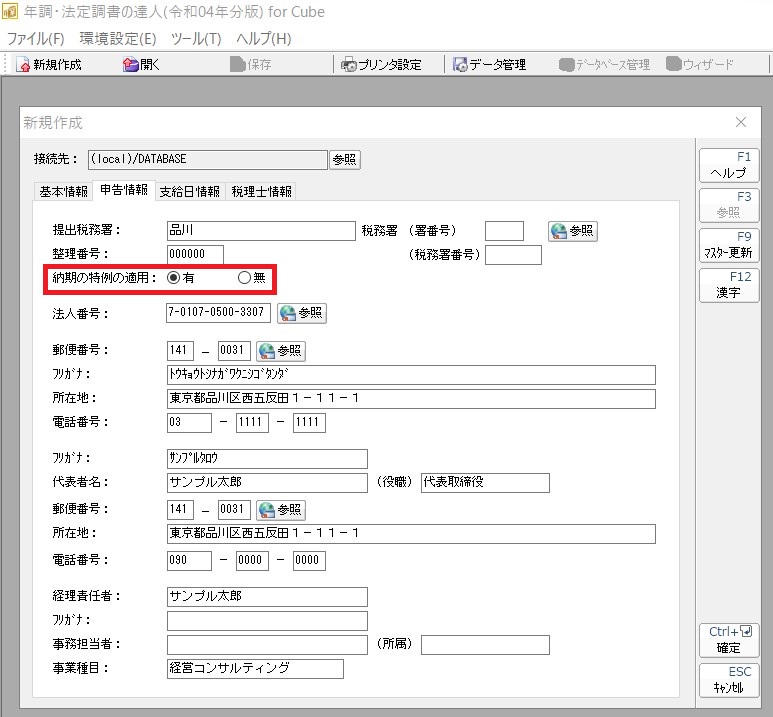
次に、支給日情報について下記の操作を行います。
例:給与は月末締め翌月25日払い、賞与は12月27日に年1回支給
・給与支給日を設定(毎月25日)
・賞与支給日を設定(12月27日)
・給与の支払い方法・期日を設定(「翌月払い」に✓)。
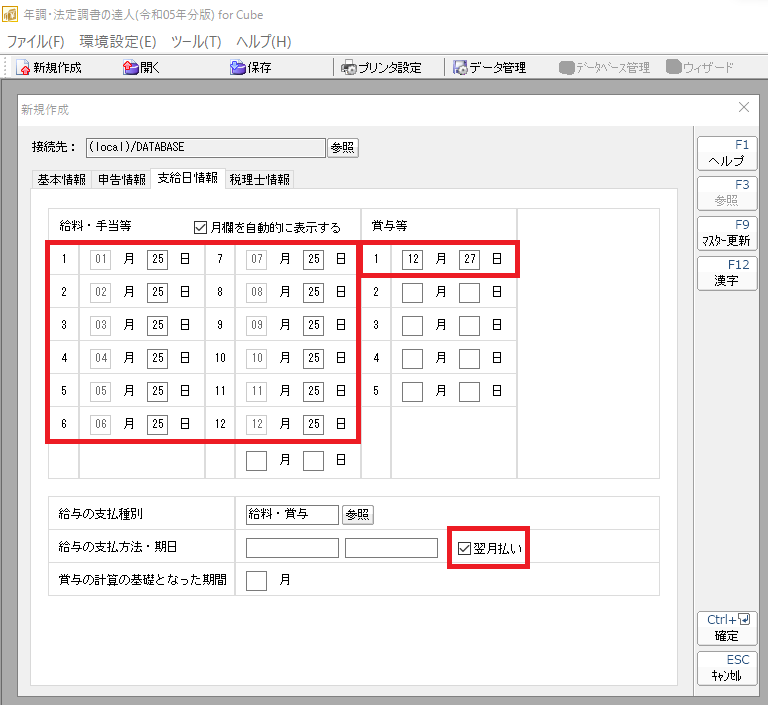
最後に、税理士情報を登録します。
・「税理士一覧」をから担当税理士を選択(自動で情報入力)
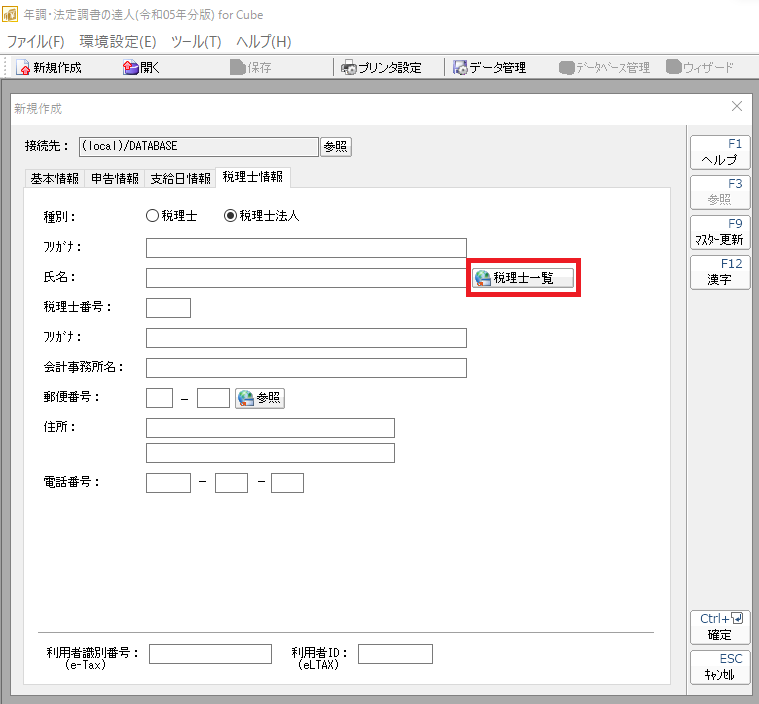
源泉税② 報酬等の支払調書の作成
源泉徴収を行う報酬を支払った場合は、「報酬等の支払調書の作成」で支払内容を登録します。
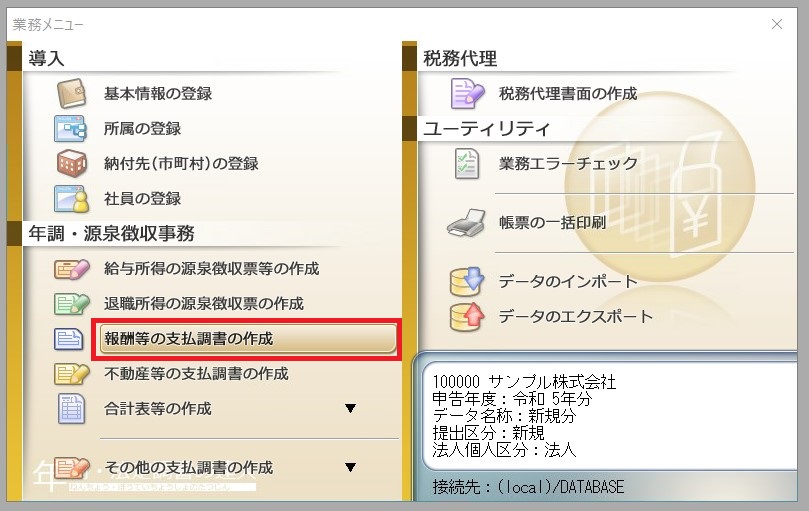
受給者の登録(支払先の個人事業主の登録)
まず、下記の手順で支払先の個人事業主を登録します。
⓪表示されている支払先と別の支払先を登録する場合は、「データ追加」を選択
①下記の青い部分をダブルクリック
②支払先を識別するコードを設定し、「個人」を選択
③支払先の氏名と住所を登録
④・「支払毎にデータを作成し、支払調書に転記する」に✓
・転記区分:「区分/細目毎に集計」を選択
・報酬区分:請求書等を確認して支払内容を選択

日常報酬の登録(実際に支払った内容の登録)
次に、下記の手順で実際に支払った内容を登録します。
①「日常報酬」を選択
②「新規登録」を選択
③支払日を登録 ※源泉税は月単位管理のため、月さえ正しければ1日付で登録して大丈夫です
④支払先のコードを入力 又は 参照から選択して、登録した受給者の情報を流用します
⑤税込報酬と源泉税額を入力
(例:税抜100,000円、消費税10,000円、△源泉税額10,210円、支払金額99,790円の場合)
⑥入力内容を確定
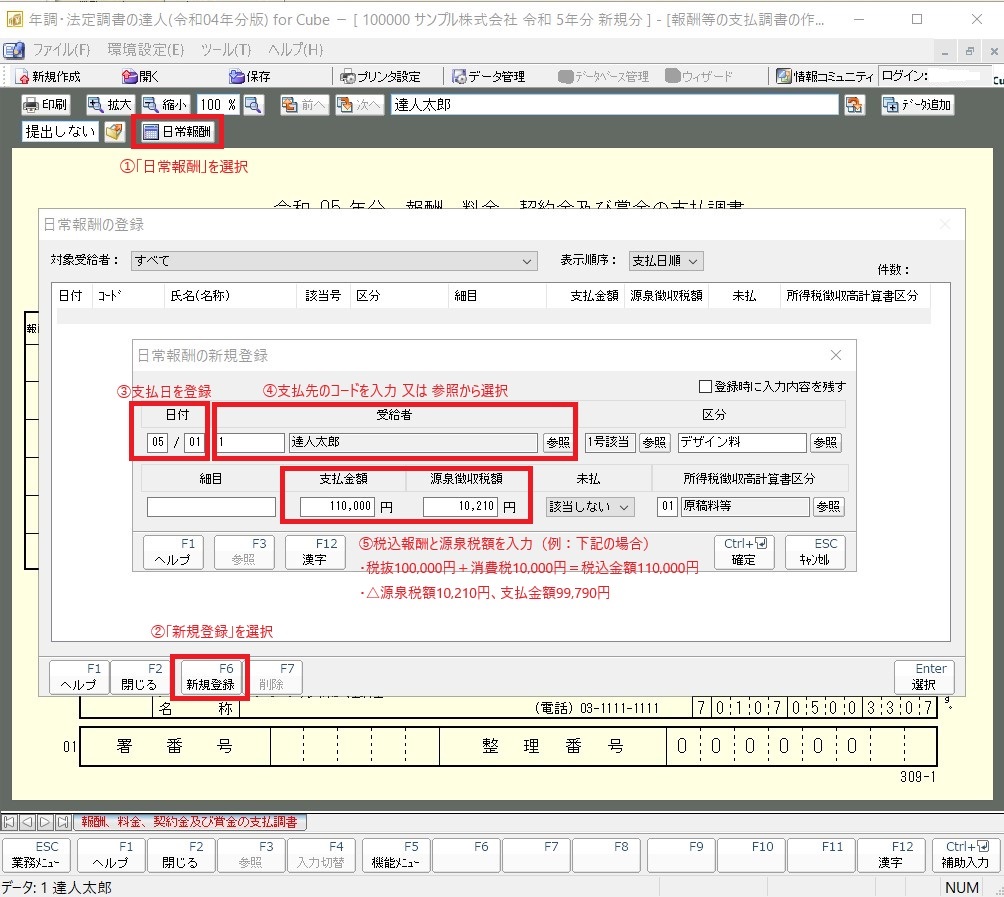
源泉税③ 納付管理表等の作成
日常報酬の登録が完了したら、「合計表等の作成>>納付管理表等の作成」で源泉税の納付書を作成します。
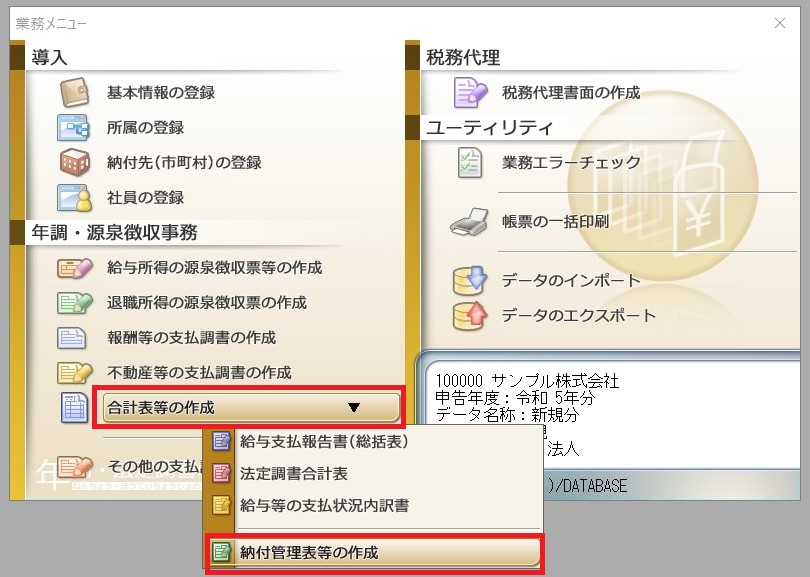
①報酬・料金等の所得税徴収高計算書
下記の手順で納付書(報酬・料金等の所得税徴収高計算書)を作成します。
①源泉徴収対象の報酬支払月を選択
②「データ取込」を選択
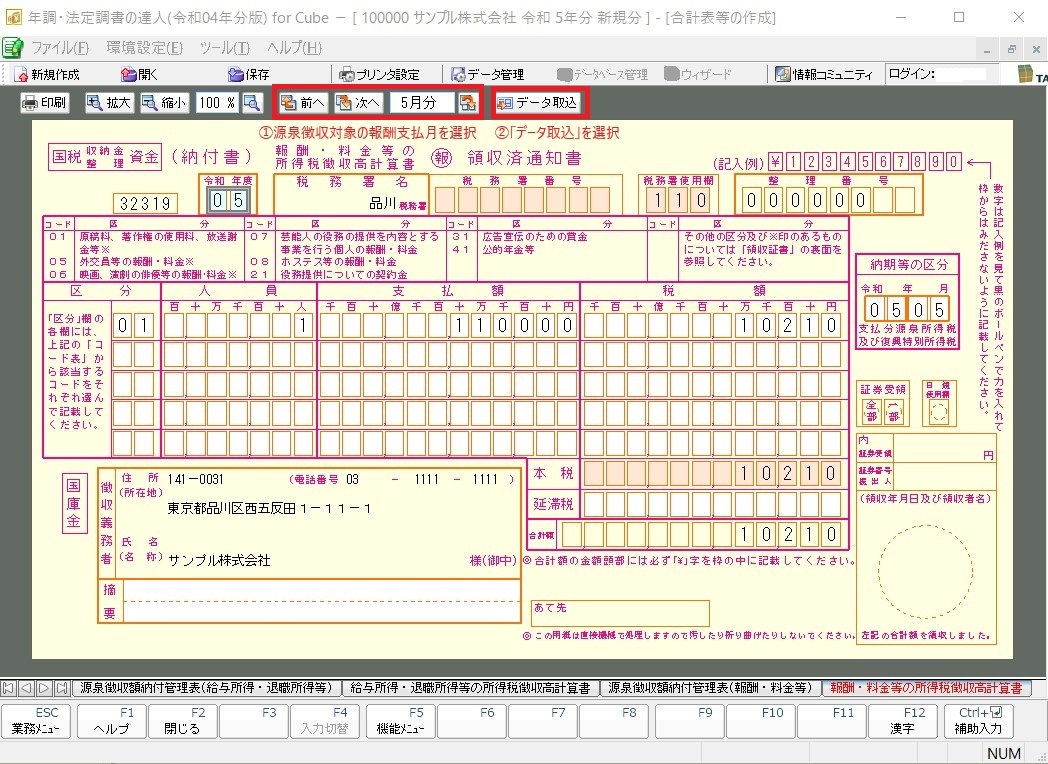
日常報酬の登録内容から納付書が自動作成されるので、下記を確認します。
・人員:報酬の支払先数と一致
・支払額:対象月に払った源泉徴収対象の税込報酬と一致
・税額:対象月に払った源泉徴収対象の源泉税額と一致
・税額:マネーフォワードクラウド会計の「預り金(補助科目:源泉税_報酬料金)」と一致
・納期等の区分:源泉徴収対象の報酬支払月と一致
②給与所得・退職所得等の所得税徴収高計算書
1)マネーフォワードから給与情報をエクスポート
【年末調整以外の給与情報】
1~11月分の源泉税(納期の特例の場合:1~6月分の源泉税)はマネーフォワードクラウド給与から給与情報の中間ファイルを出力します。
「他ソフトで年末調整計算(クラウド給与)」
【年末調整に係る給与情報】
12月分の源泉税(納期の特例の場合:7~12月分の源泉税)はマネーフォワードクラウド年末調整から給与情報の中間ファイルを出力します。
「手続き一覧>インポート・連携>他ソフトで年末調整計算(クラウド年末調整)」
2)達人に給与情報をインポート
【年末調整以外の給与情報】
マネーフォワードでエクスポートした中間ファイルを年調・法定調書の達人にインポートします。
「データのインポート>中間ファイル(給与用)からのインポート」
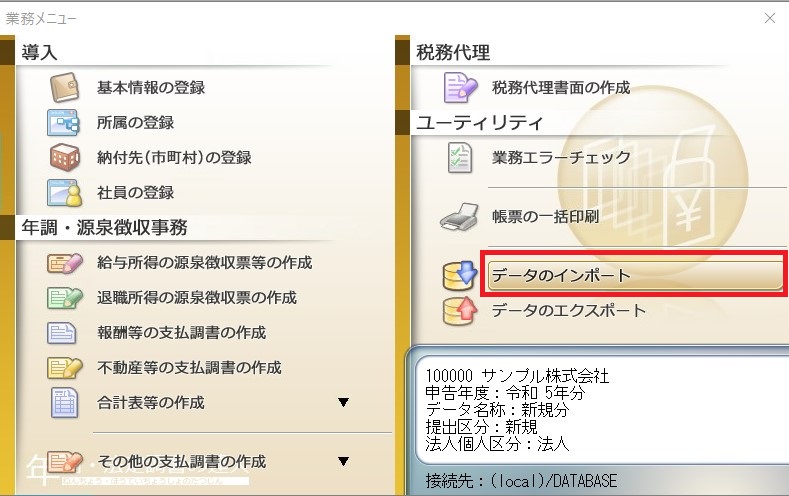
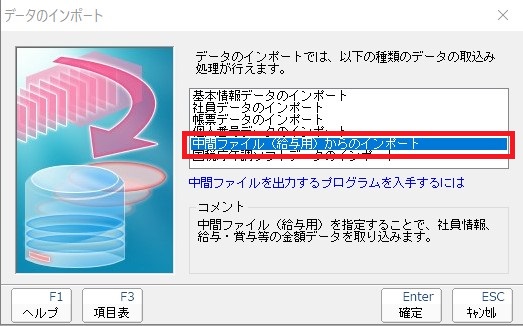
3)納付書の作成
下記の手順で納付書(給与所得・退職所得等の所得税徴収高計算書)を作成します。
①納期特例と一般を切替え
②源泉徴収対象の報酬支払月を選択
③「データ取込」を選択
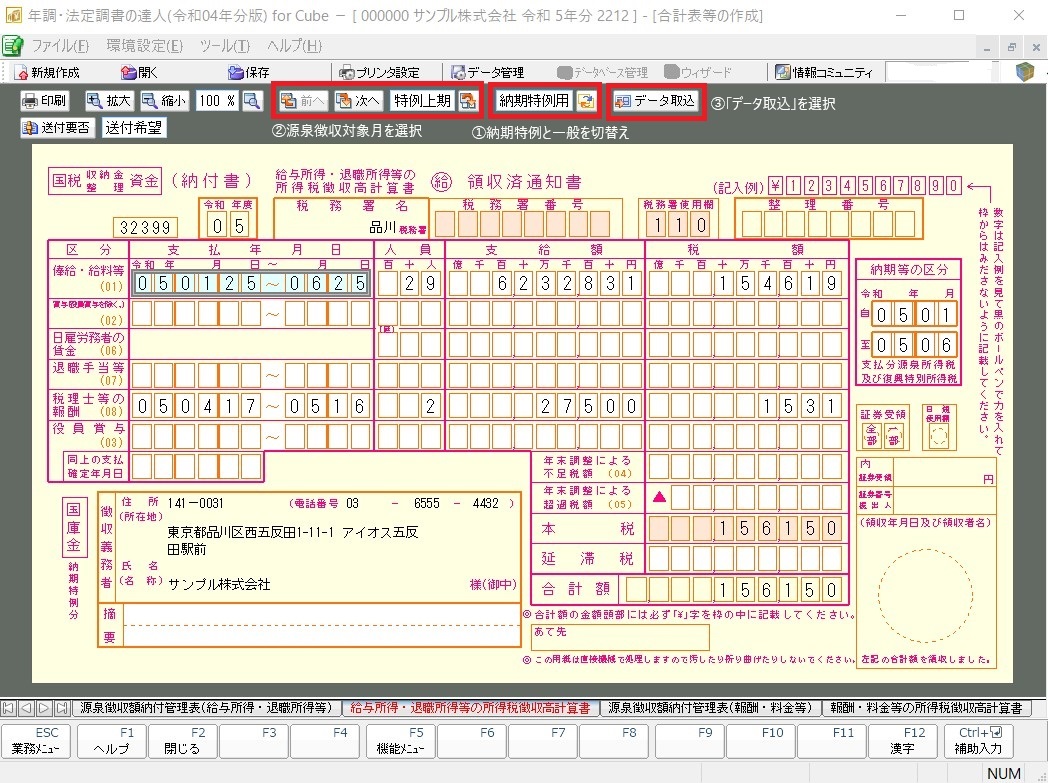
日常報酬の登録内容から納付書が自動作成されるので、下記を確認します。
・人員:報酬の支払先数と一致(延べ人数:同一人物に3か月払った場合は3人とカウント)
・支払額:対象月に払った源泉徴収対象の税込報酬と一致
・税額:対象月に払った源泉徴収対象の源泉税額と一致
・税額:マネーフォワードクラウド会計の「預り金(補助科目:源泉税_給与士業)」と一致
・納期等の区分:源泉徴収対象の報酬支払月と一致
給与・賞与関係の記載項目は、マネーフォワードクラウド給与で作成される納付書とも整合性を確認します。
納期の特例の場合:「帳票一覧>所得税徴収高計算書(納期の特例)」
毎月の納付の場合:「帳票一覧>所得税徴収高計算書」
源泉税④ 電子申告の達人での送信
納付書の作成が完了したら、電子申告の達人で税務署に送信するデータを作成します。
取込(年調・法定調書の達人のデータを流用)
「1.取込」で「申請・届出」の区分を指定して「達人シリーズからの取込」を実行します。
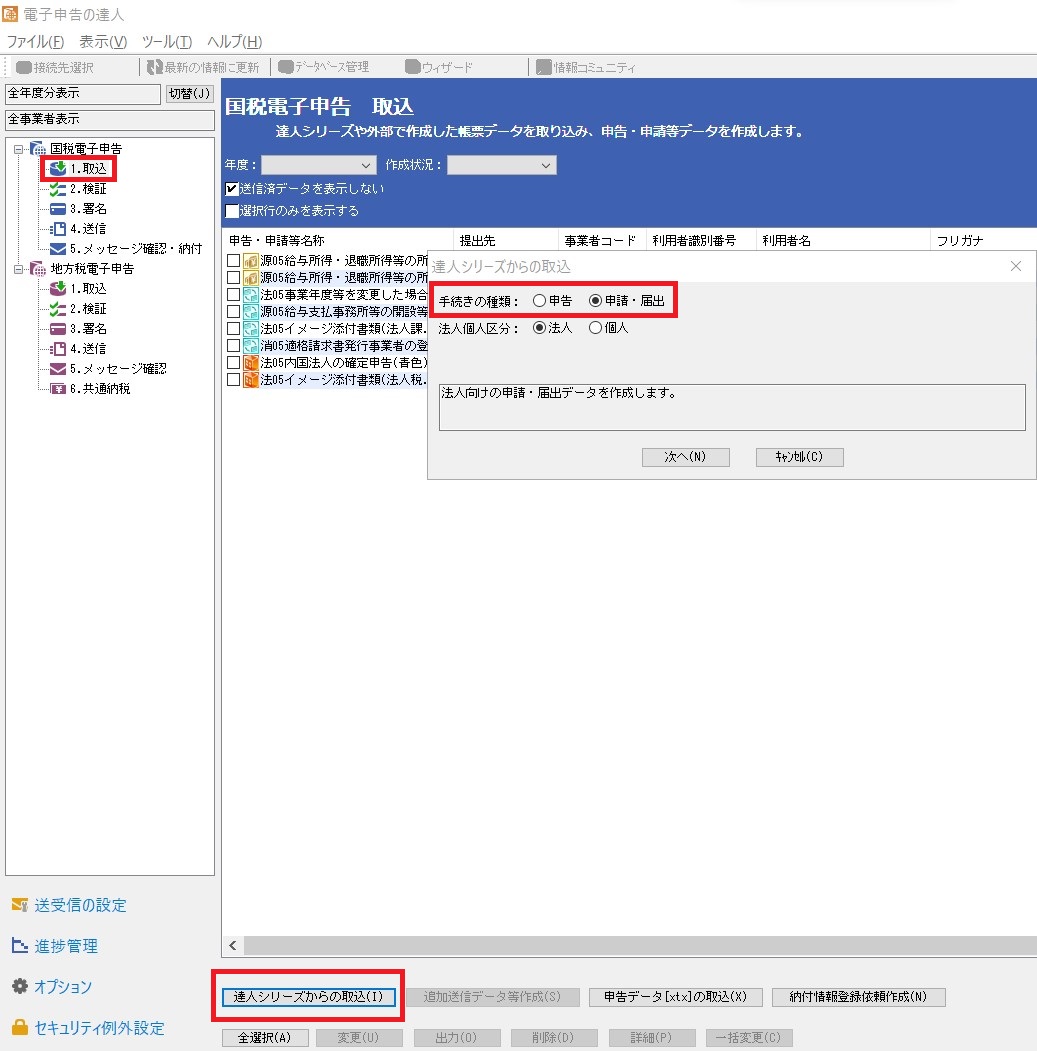
下記の手順で取込データを選択します。
・税目:「源泉所得税」
・申請等年度:納付対象年度
・手続き名:下記から該当する納付書を選択
「報酬・料金等の所得税徴収高計算書」
「給与所得・退職所得等の所得税徴収高計算書(一般)」
「給与所得・退職所得等の所得税徴収高計算書(特例)」
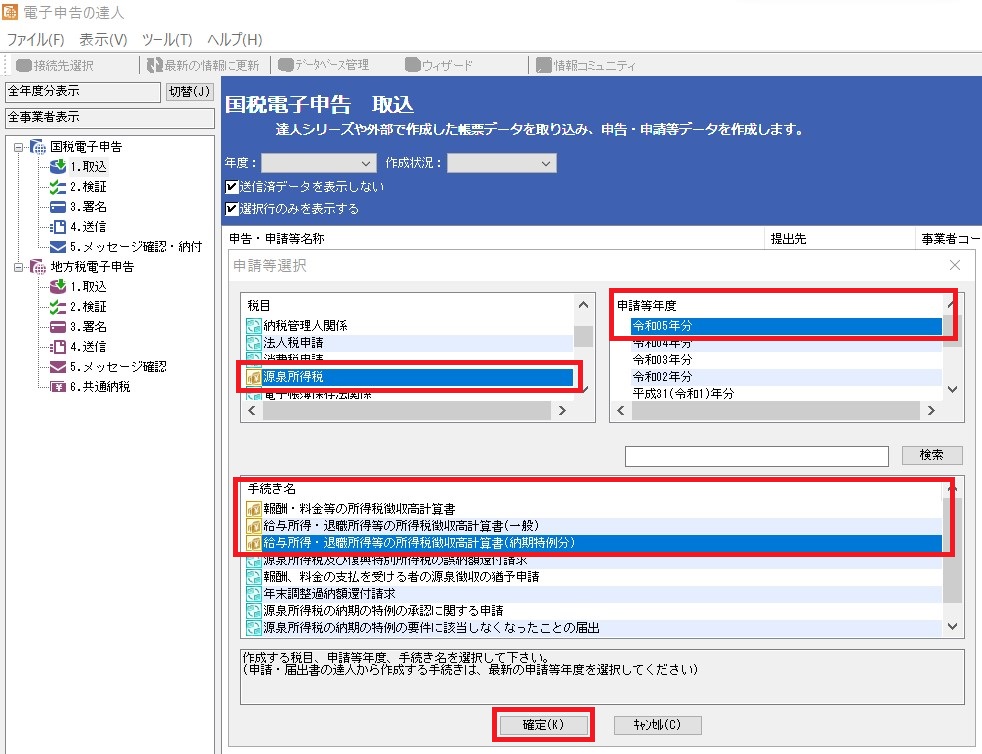
「参照」を選択して、納付書を作成する顧問先に✓を入れます。
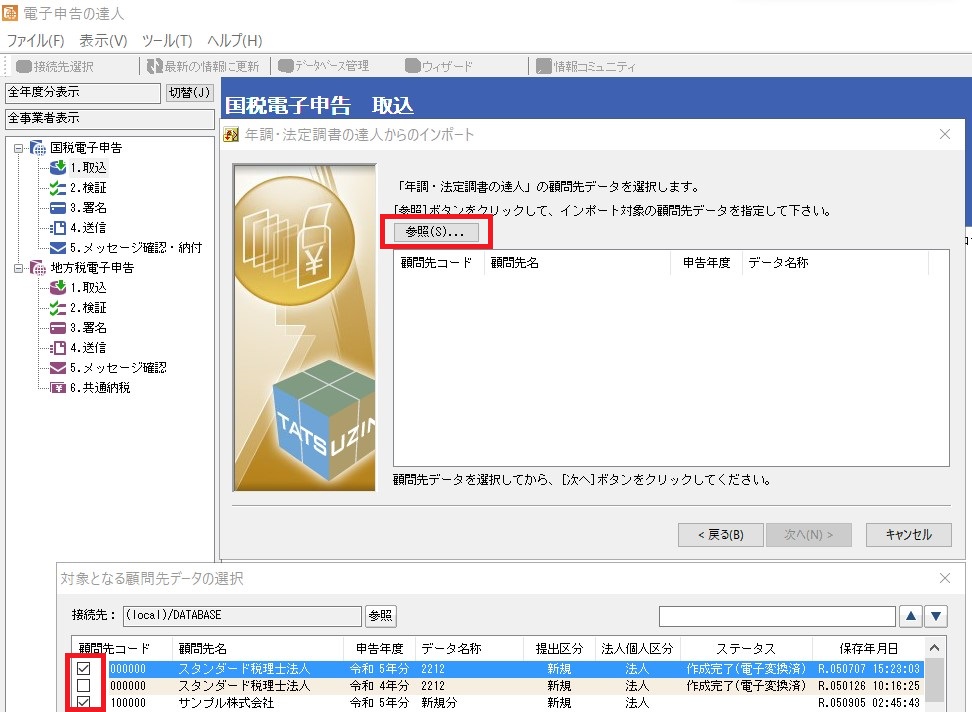
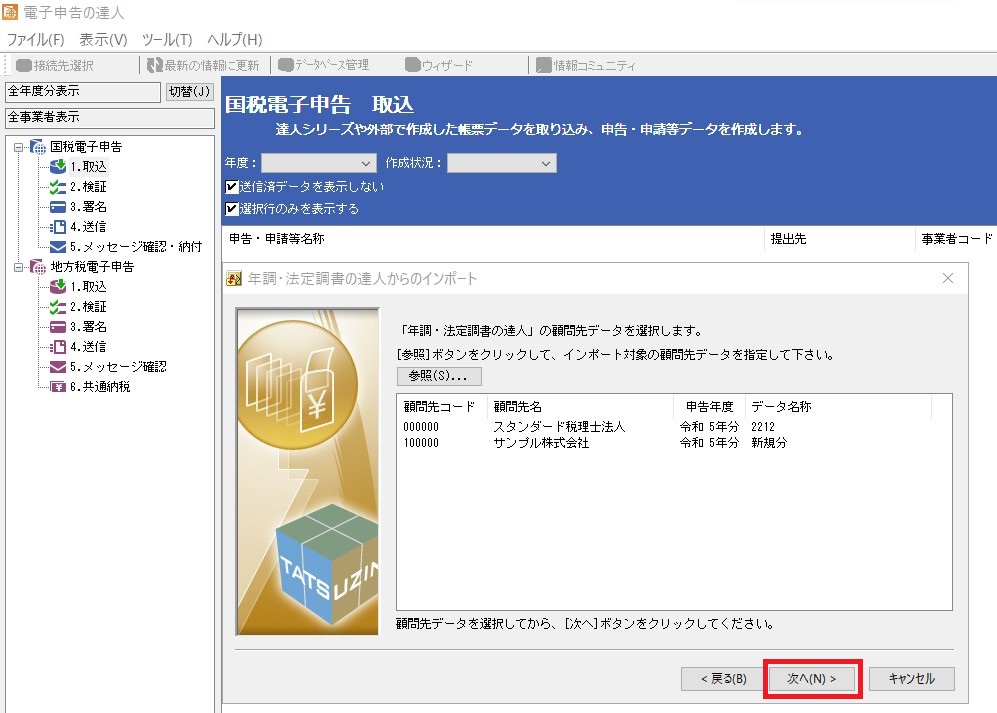
源泉税の納付書に「税務代理権限証書」は不要なので、表示された場合は✓を外します。
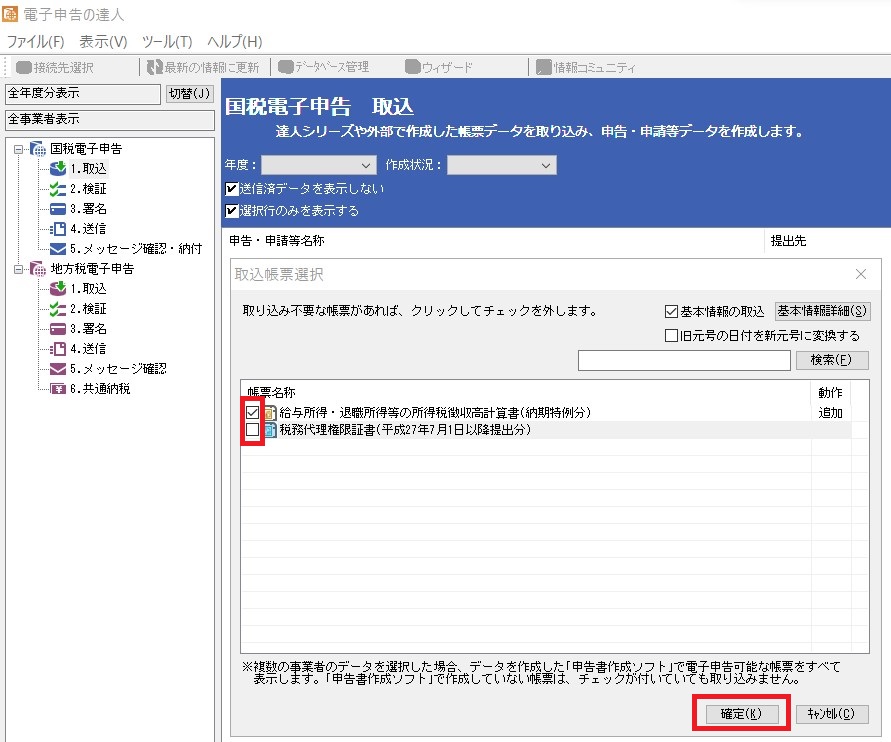
検証
税務署に送信する納付書に✓を入れます。
「2.検証」で「申請・届出」の区分を指定して「スキーマチェック」を実行することで、送信する電子データに問題が無いかを確認します。
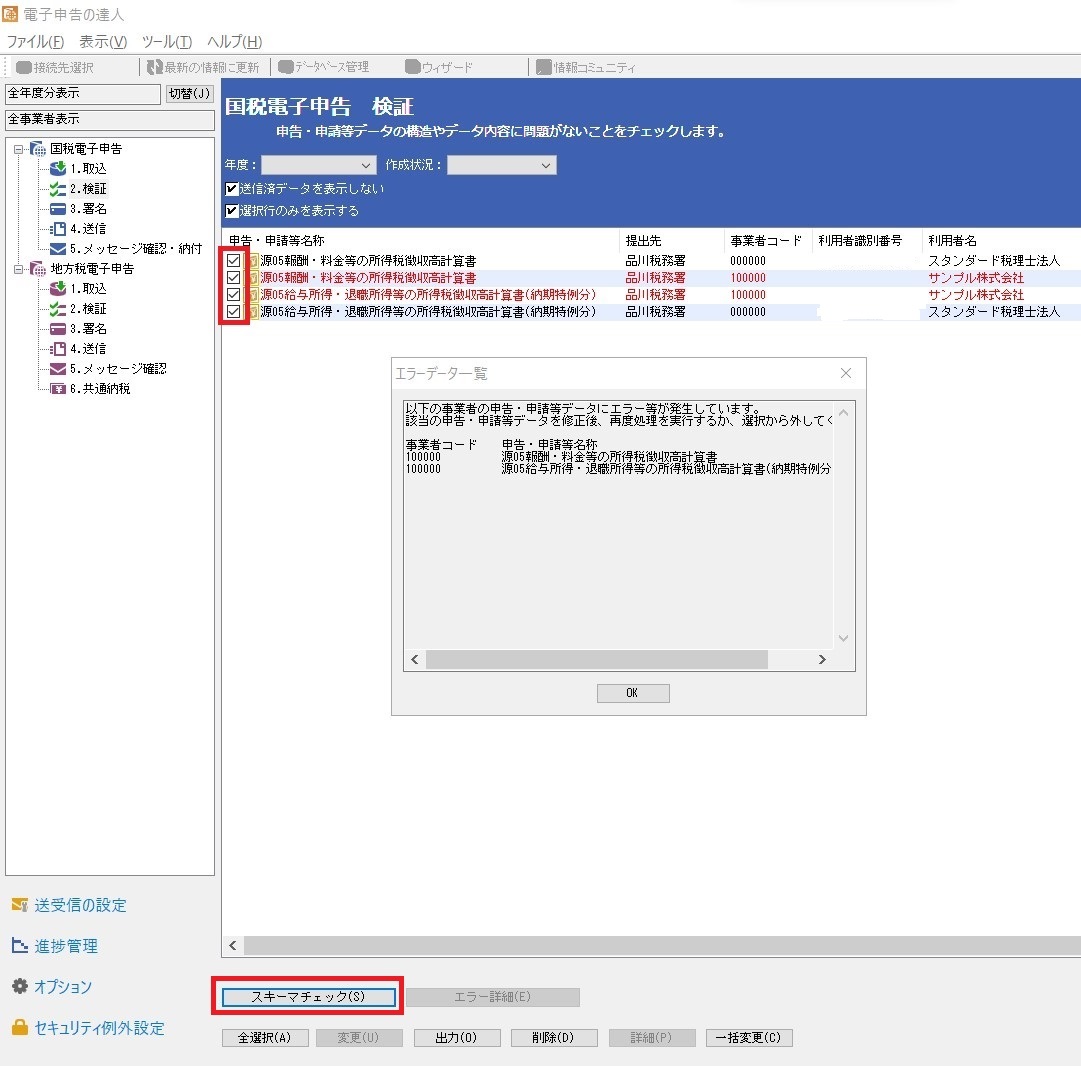
また、一覧表示されている書類名をダブルクリックすると送信する電子データが表示できるので、年調・法定調書の達人で作成した納付書と一致していることを確認します。
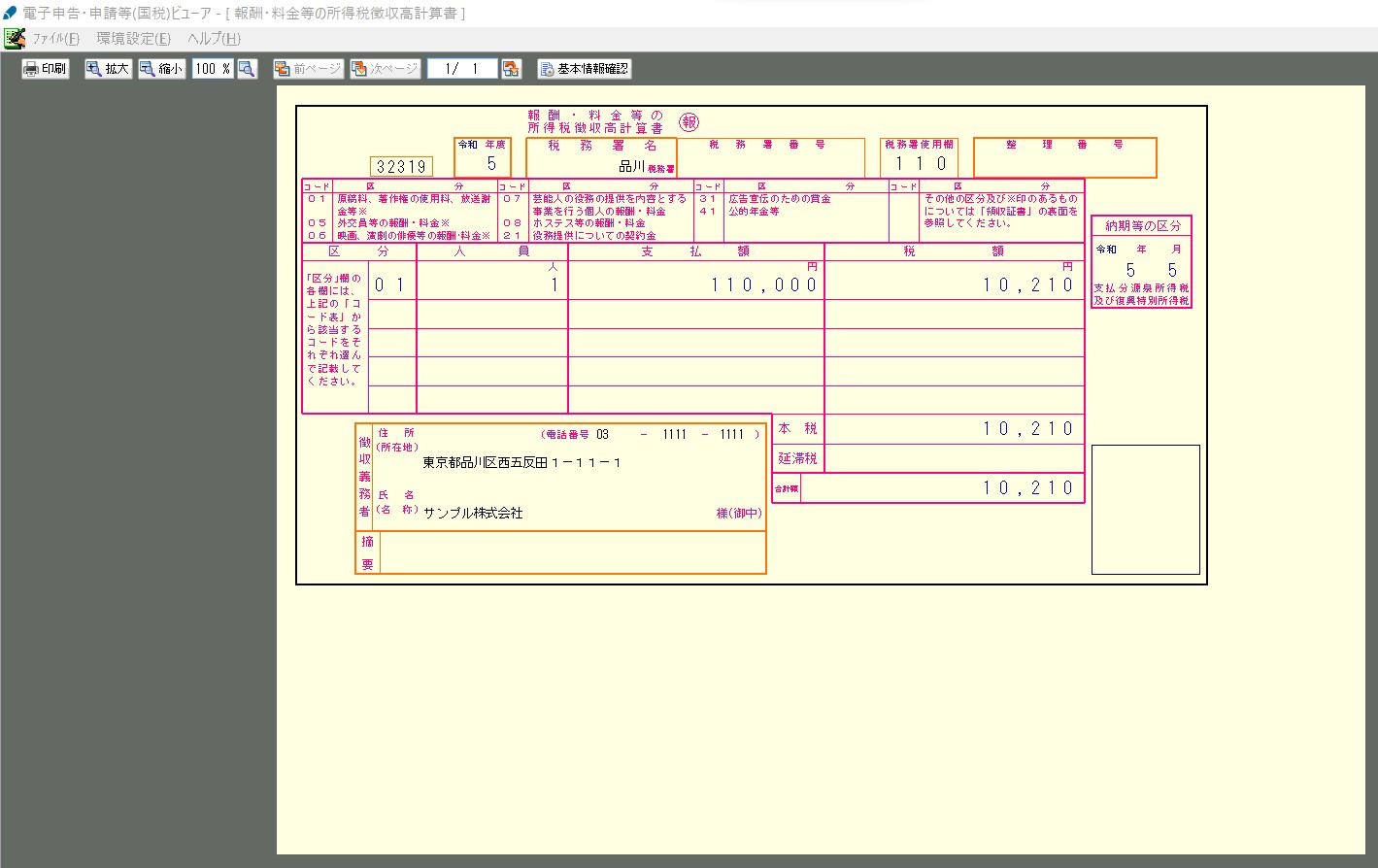
送信
作成した電子データに問題が無いことを確認したら、社内の承認者に電子データの確認と送信を依頼します。
源泉税の納付書は税理士署名が不要なため、「3.署名」を省略して「4.送信」で税務署に電子データの送信を行います。
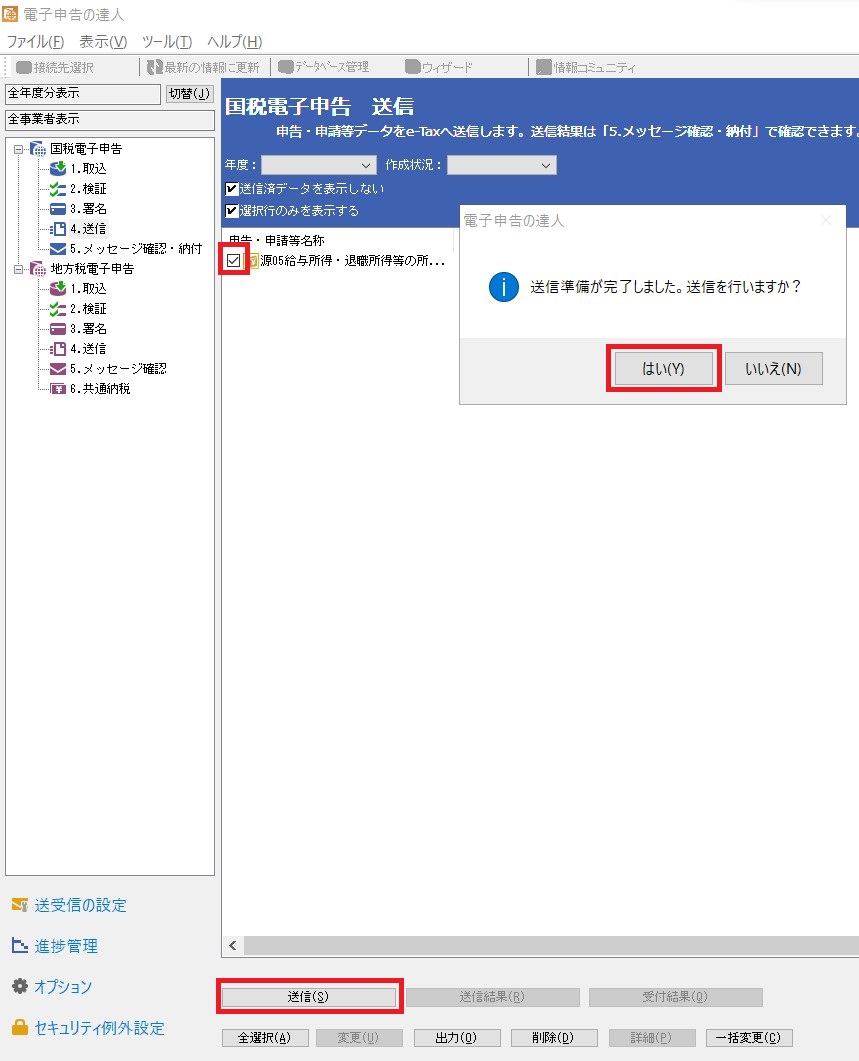
メッセージ確認・納付(送信済みデータの保存)
「5.メッセージ確認・納付」で送信済みデータをダブルクリックすると受信通知が表示されます。
下記の手順でPDF化して「クラウド転送フォルダ」にダウンロードします。
①「PDF変換」を選択して、送信済みの納付書PDFを保存
②「印刷」を選択してプリンターの選択に「Microsoft Print to PDF」を指定して、受信通知PDFを保存
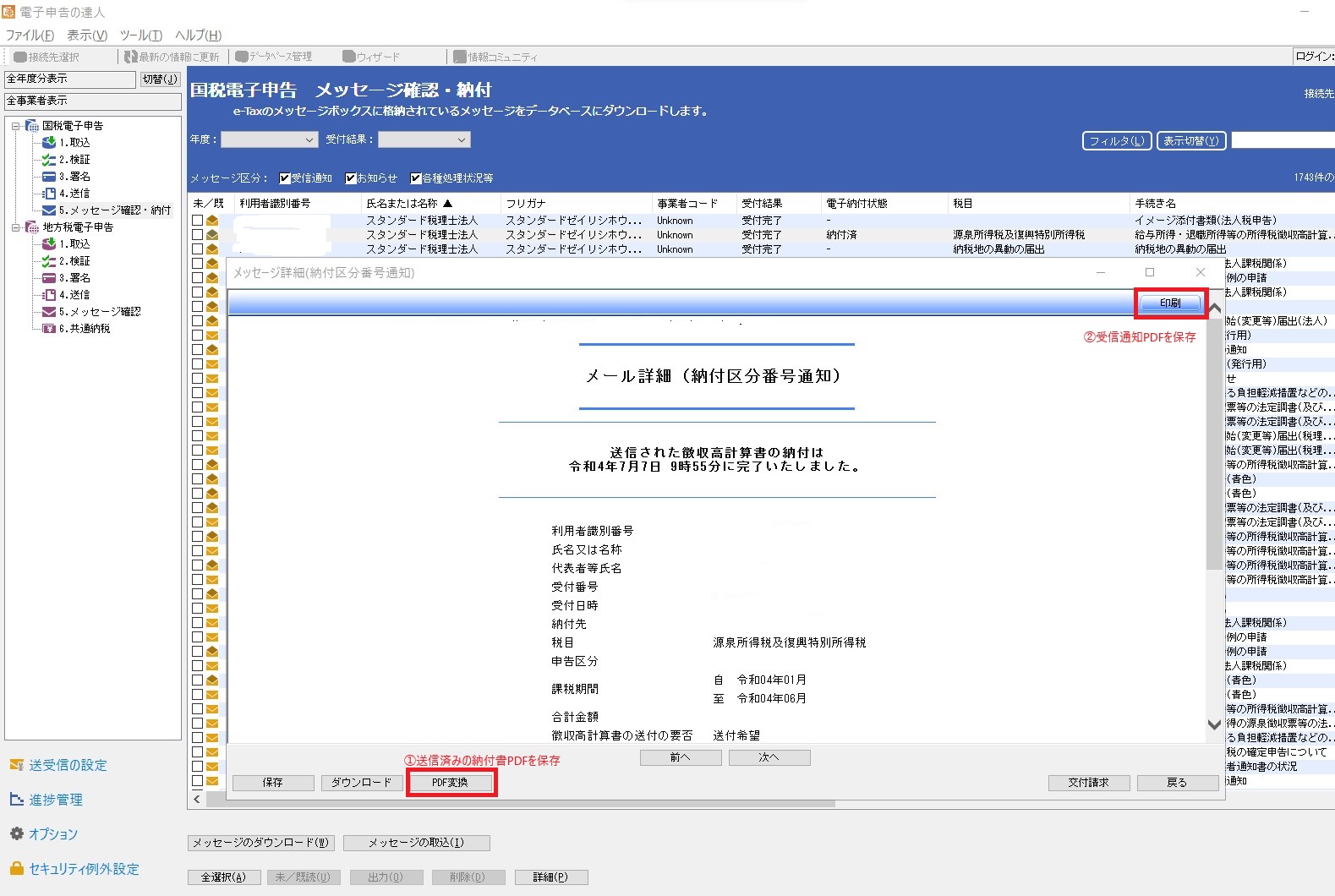
給与支払報告書① 顧問先の給与情報登録
給与支払報告書の作成は、源泉税の納付書作成の過程で年調・法定調書の達人にインポートしたマネーフォワードクラウド年末調整(年末調整を行っていない場合はマネーフォワードクラウド給与)の給与情報を元に行います。
納付先(市町村)の登録
まず、「納付先(市町村)の登録」で申告先の自治体を登録します。
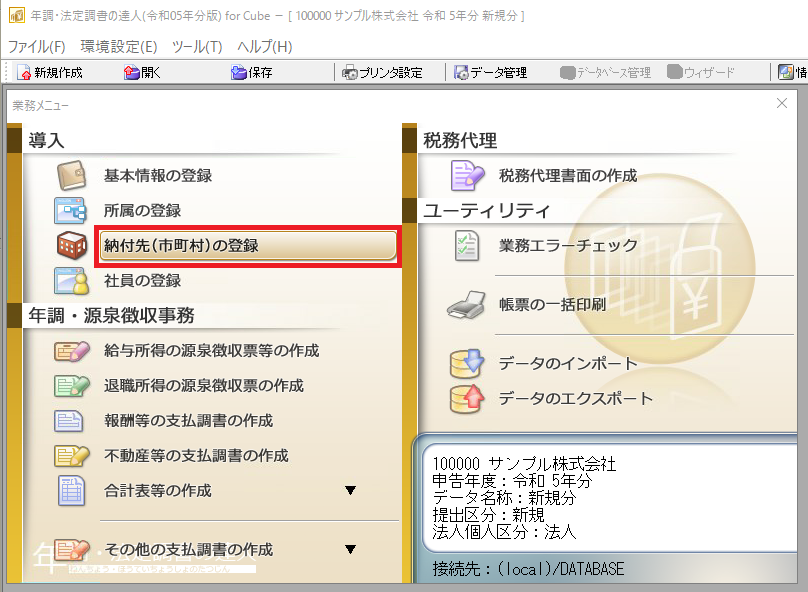
下記の操作を行います。
①給与支払報告書の提出先となる全ての自治体の「NO.」と「納付先(市町村)名称」が表示されていることを確認し、必要に応じて「新規登録」
②「納付先(市町村)名称」の自治体に重複が無いことを確認し、必要に応じて「削除」
③「納付先(市町村)名称」に対応するに適切な「提出先(区・事務所等)」(eLTAX設定情報)が表示されていることを確認し、必要に応じてダブルクリックで登録情報を修正
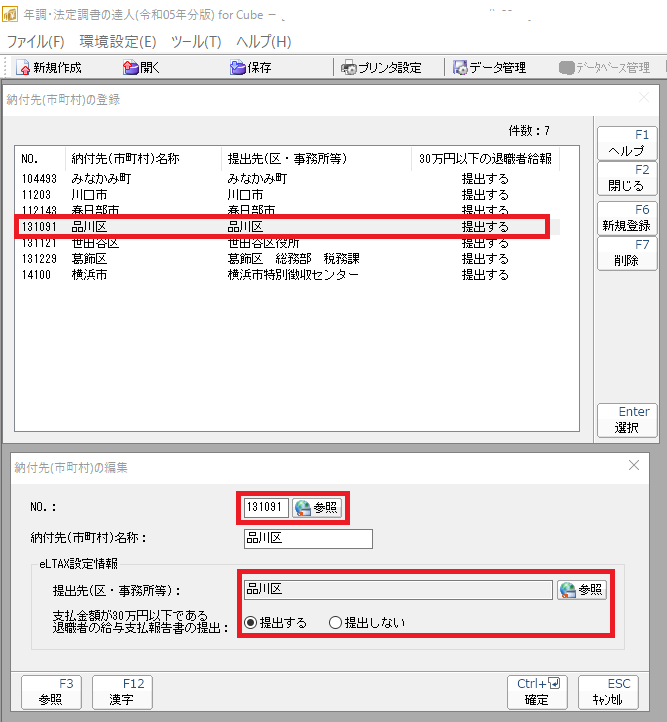
社員の登録
次に、「社員の登録」でマネーフォワードからインポートした社員情報を一部修正します。
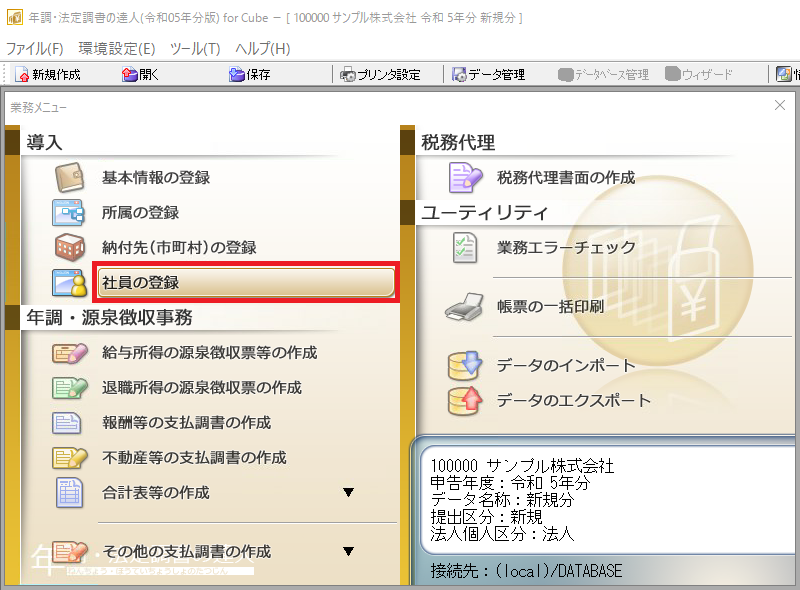
マネーフォワードの給与情報は基本的に正しくインポートされますが、住民税の納付情報が正しいかは確認が必要です。変更が必要な人をダブルクリックして情報修正を行います。
①「氏名」:過年度の退職者など必要のない従業員情報が残っている場合は削除
②「徴収方法」:住民税の納付方法について特別徴収か普通徴収かを選択
③「普通徴収への切り替え理由」:普通徴収の場合は下記の普A~普Fを選択
普A 下記の普B~普Fに該当する者を除いた従業員数が2人以下
普B 他の事業所で特別徴収
普C 給与が少なく税額が引けない(例:住民税非課税の場合)
普D 給与の支払が不定期(例:給与の支払が毎月でない)
普E 事業専従者(個人事業主のみ対象)
普F 退職者又は退職予定者(5月末日まで)
※特別徴収義務が無い場合(給与支給対象者数が2名以下の場合等)、給与計算や毎月の住民税納付の事務負担を軽減するため普通徴収を推奨
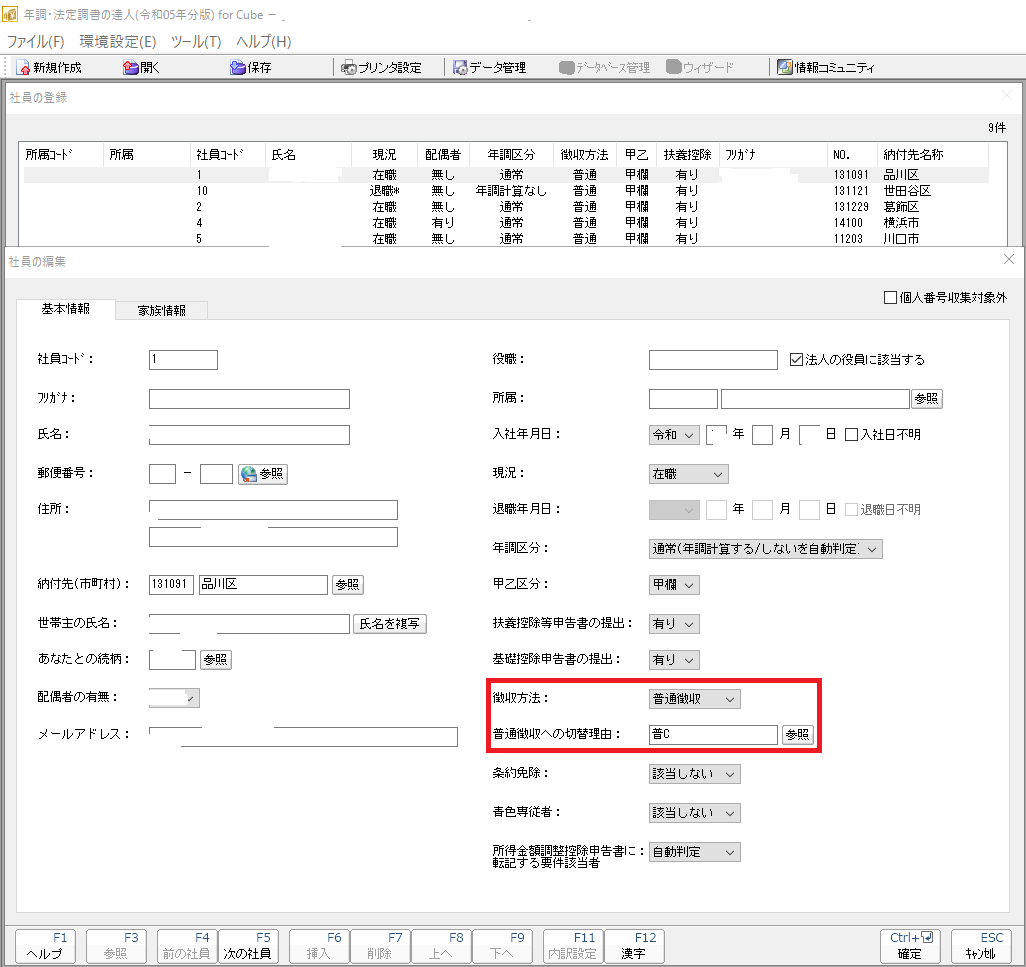
給与所得の源泉徴収票等の作成
「給与所得の源泉徴収票等の作成」では「給与所得の源泉徴収票等の作成」で年末調整の各種申告書を編集できます。ただし、マネーフォワードの給与情報は基本的に正しくインポートされているため、通常は編集する必要はありません。
もし、源泉徴収票に表示する前職情報を編集する場合はこのメニューで設定します。
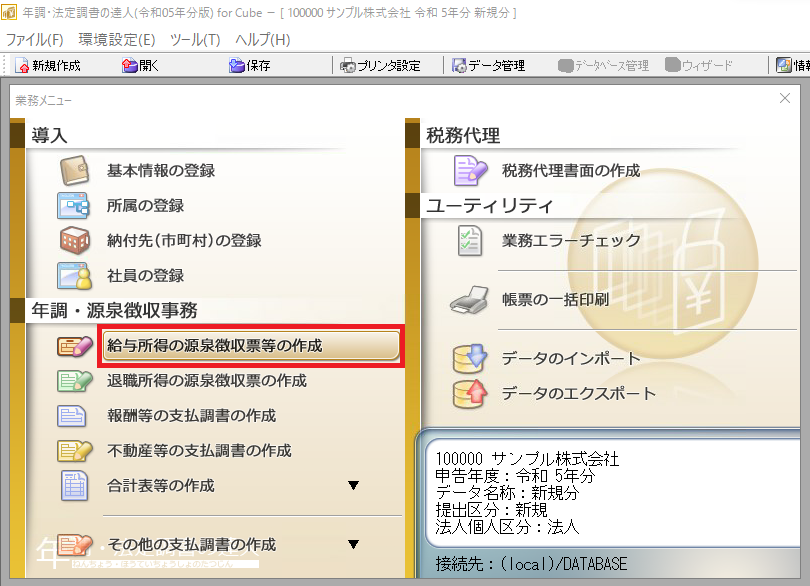
「一人別徴収簿」の「前職データ」から前職の給与情報を編集できます。マネーフォワードクラウド年末調整からインポートした情報も登録されています。この前職情報を法定調書で提出する源泉徴収票の摘要欄に表示するために✓を入れる必要があります。
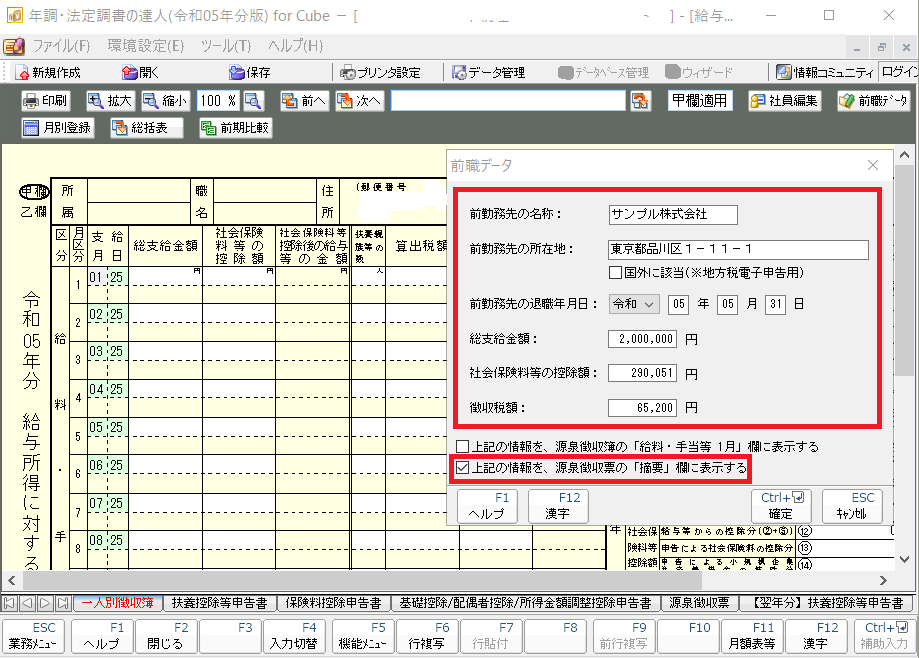
なお、給与支払報告書については上記の✓の有無にかかわらず、登録された前職情報が源泉徴収票の下部に表示されます。同様に普通徴収を選択する場合も源泉徴収票の下部に表示されます(電子申告の達人の送信前プレビューで確認可能)。

給与支払報告書(総括表)
「給与支払報告書(総括表)」では住民税の特別徴収税額通知書や納付書の受取方法を変更できます。
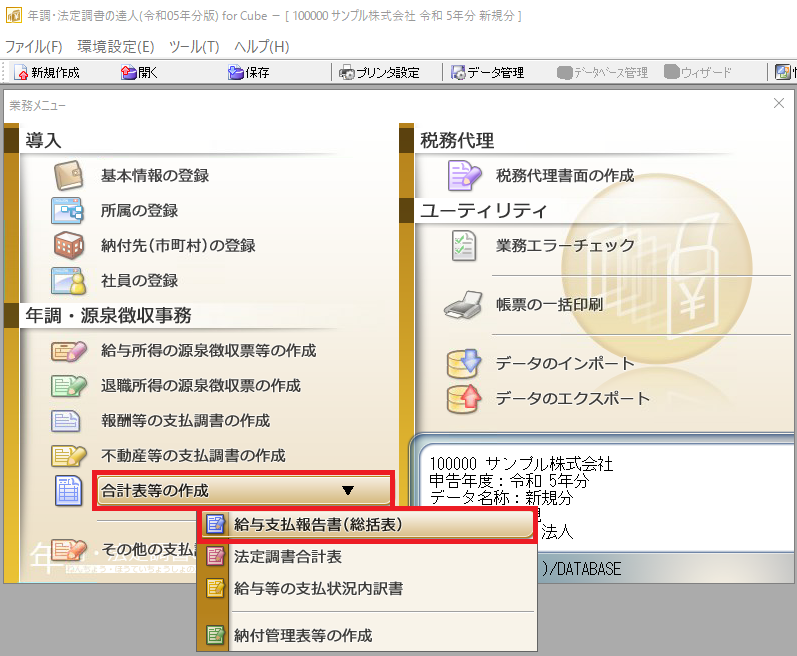
「次へ」で自治体を切替えながら、全自治体について次の設定を行います。
①「税額通知の受取方法」
・特別徴収義務者用の受取方法:電子データ
・納税義務者用の受取方法:書面
・通知先アドレス:会計事務所等のアドレス
②「納付書の送付」
・不要 ※電子納税を前提とするため
※納税義務者用の受取方法を電子データにすると、電子データのダウンロードと従業員へのデータ配布の手間がかかるため「書面」を推奨
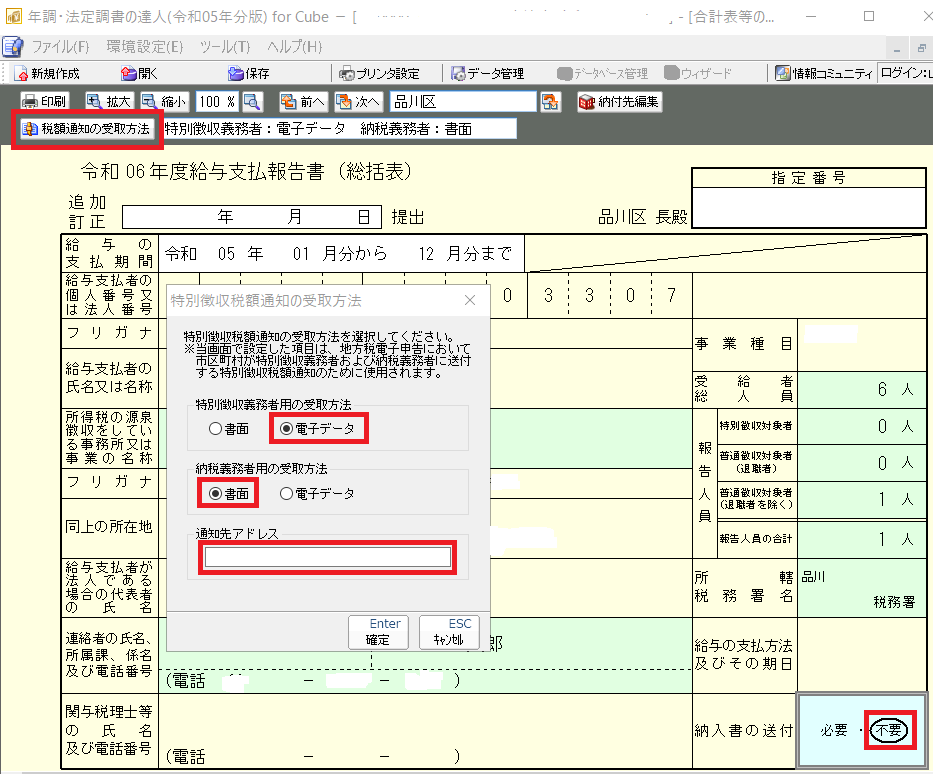
給与支払報告書② 電子申告の達人での送信
給与支払報告書の作成が完了したら、電子申告の達人で自治体に送信するデータを作成します。
取込(年調・法定調書の達人のデータを流用)
「1.取込」で「申告」の区分を指定して「達人シリーズからの取込」を実行します。
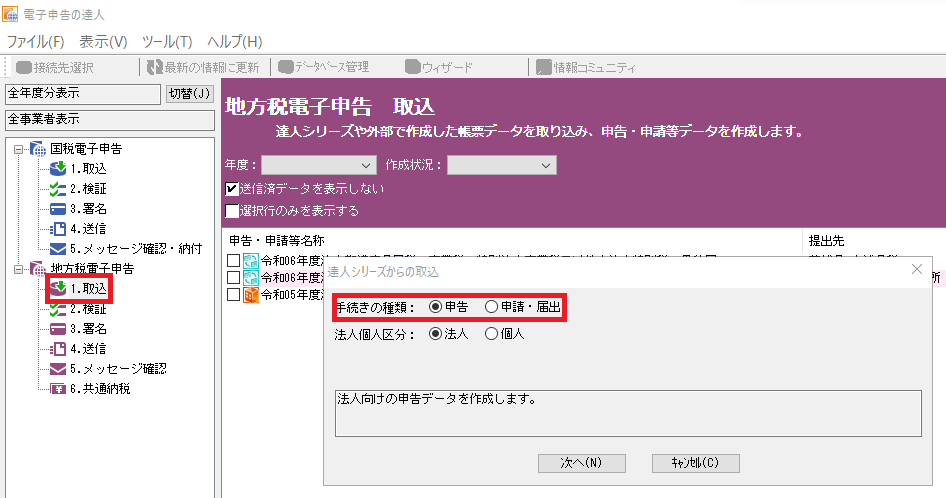
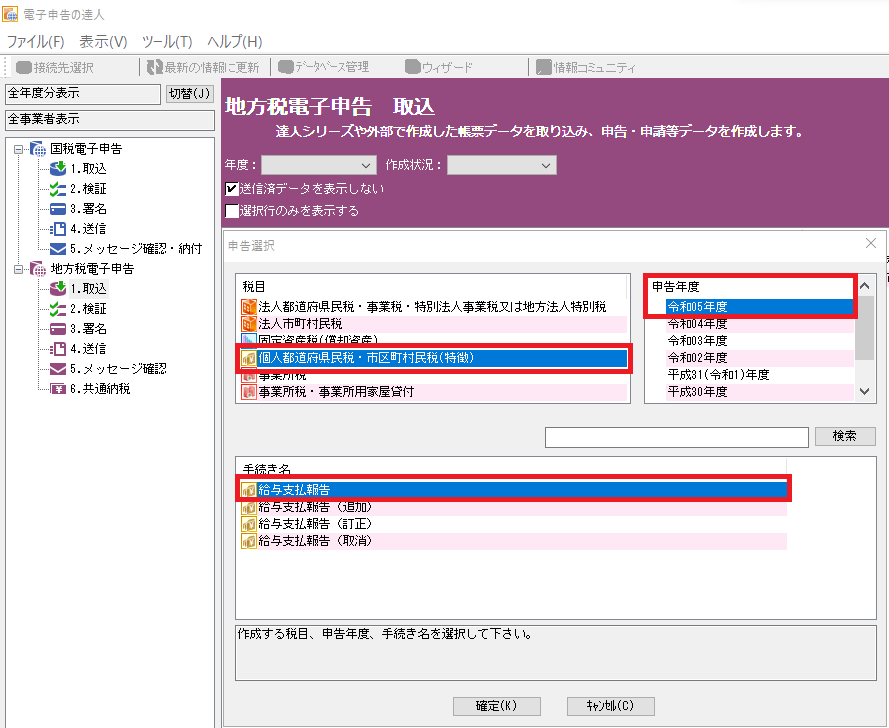
検証・送信・メッセージ確認
作成した電子データに問題が無いことを確認したら、源泉税と同様に社内の承認者に電子データの確認と送信を依頼します。
作成、送信、保存するデータは全て提出する自治体の数だけ存在するため注意が必要です。
法定調書① 報酬等の支払調書の作成
法定調書の作成は、源泉税の納付書作成の過程で年調・法定調書の達人に登録した日常報酬や、マネーフォワードクラウド年末調整(年末調整を行っていない場合はマネーフォワードクラウド給与)からインポートした給与情報を元に行います。
「報酬等の支払調書の作成」は年間を通して行いますが、法人に対する報酬等は源泉徴収義務が無いため登録されていません。そのため、法定調書用に法人に対する報酬等を追加登録します。
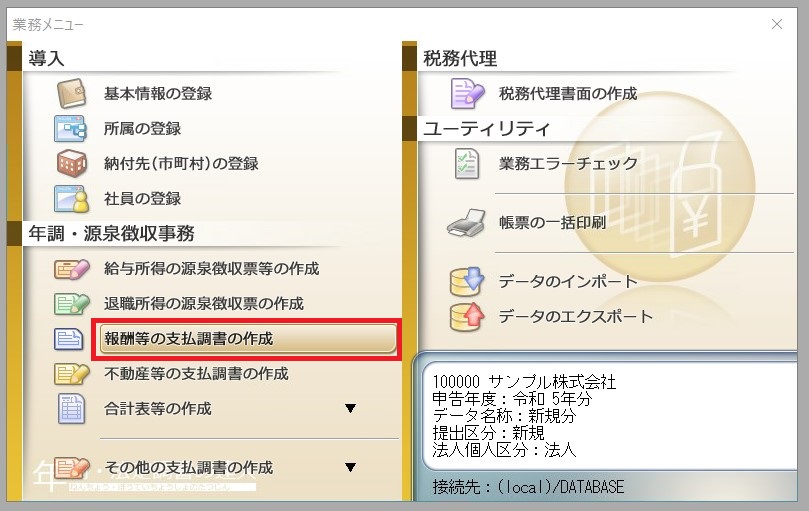
受給者の登録(支払先の法人の登録)
まず、下記の手順で支払先の法人を登録します。
⓪表示されている支払先と別の支払先を登録する場合は、「データ追加」を選択
①下記の青い部分をダブルクリック
②支払先を識別するコードを設定し、「法人」を選択
③支払先の法人番号と名称と住所を登録
④・「支払毎にデータを作成し、支払調書に転記する」に✓
・転記区分:「区分/細目毎に集計」を選択
・報酬区分:請求書等を確認して支払内容を選択

日常報酬の登録(実際に支払った内容の登録)
次に、下記の手順で実際に支払った内容を登録します。
①「日常報酬」を選択
②「新規登録」を選択
③支払日を登録 ※法定調書用のため12/31付で問題ありません
④支払先のコードを入力 又は 参照から選択して、登録した受給者の情報を流用します
⑤税込報酬を入力(例:税抜480,000円、消費税48,000円)
⑥入力内容を確定
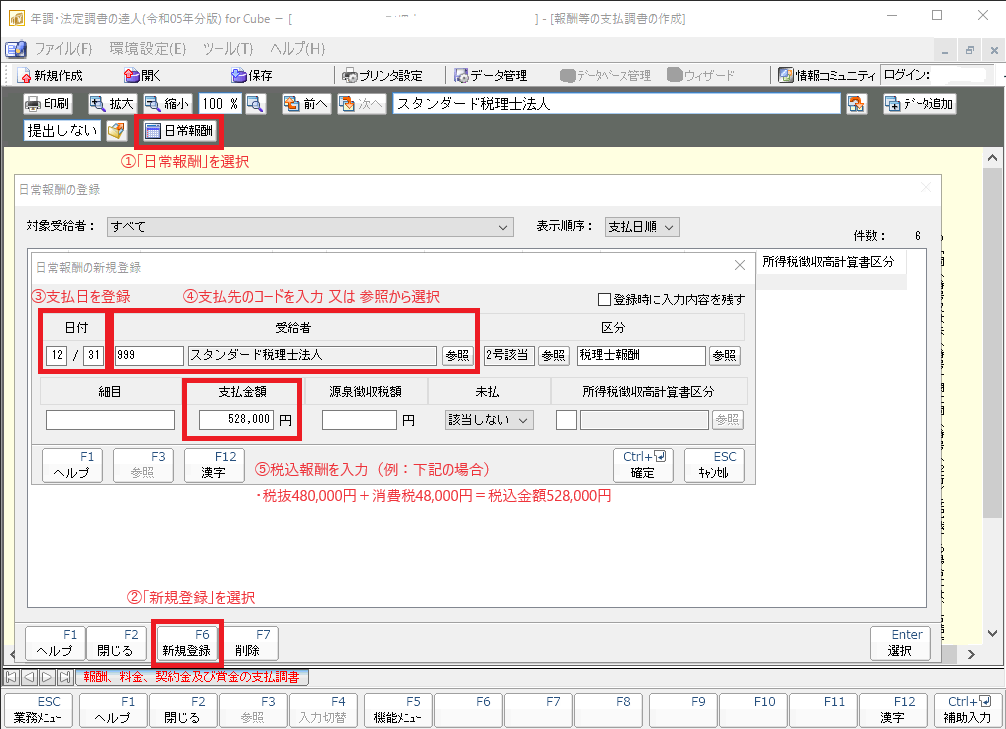
法定調書② 不動産等の支払調書の作成
「報酬等の支払調書」と同様の手順で「不動産等の支払調書」を作成します。
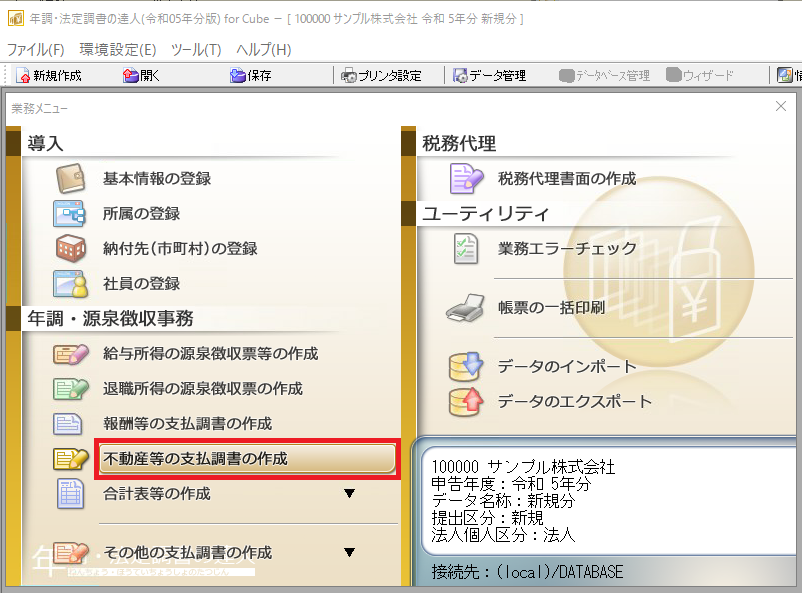
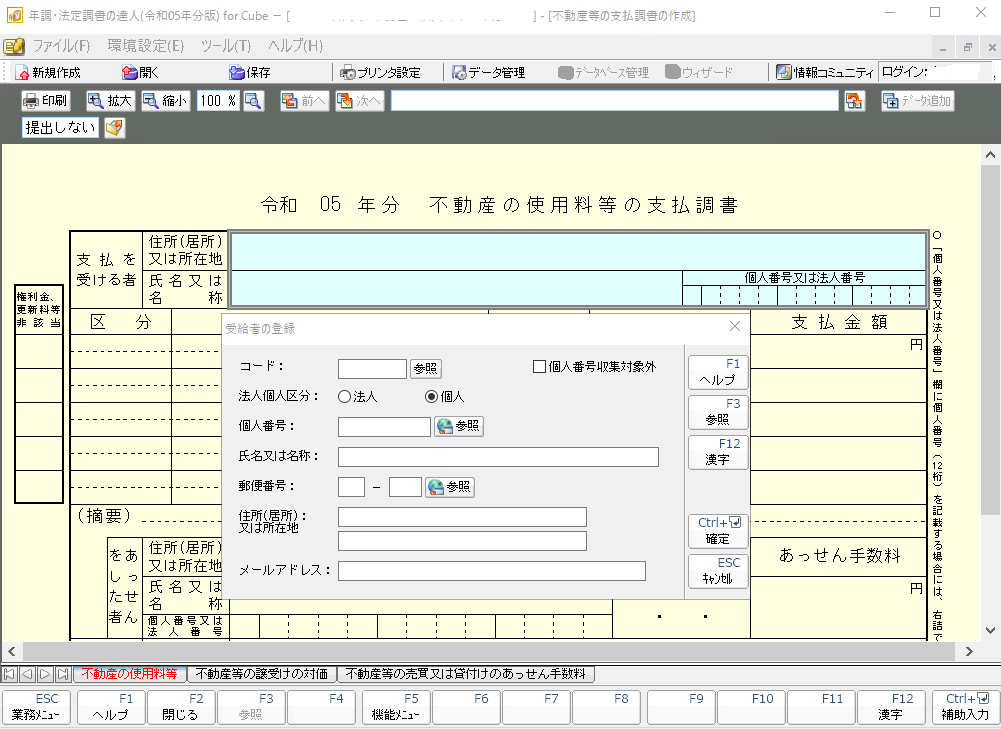
法定調書③ 法定調書合計表
「報酬等の支払調書」「不動産等の支払調書」のデータを元に「給与所得の源泉徴収票等の法定調書合計表」を作成します。
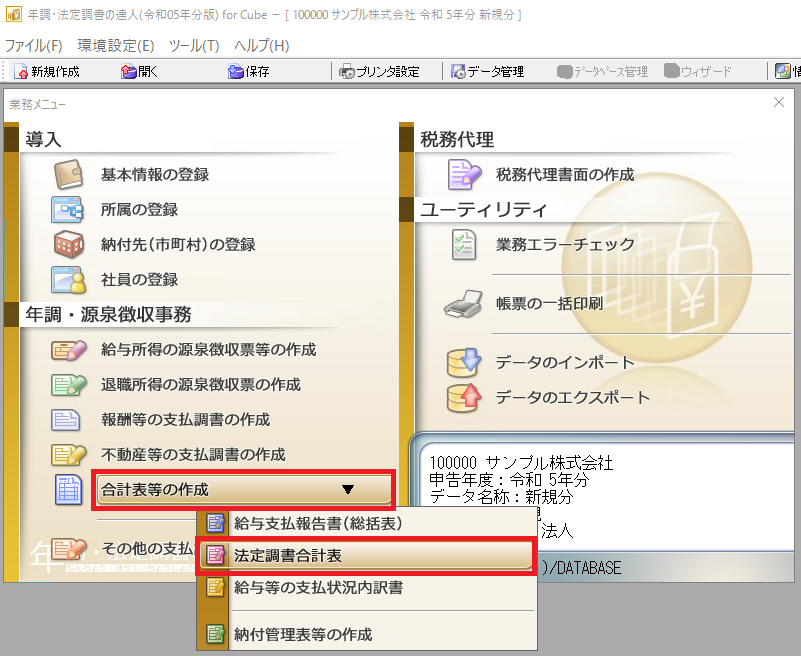
下記の操作を行います。
1)提出媒体
・赤で囲った部分をダブルクリックして電子申告「14」を選択
2)給与所得の源泉徴収票合計表
・「B 源泉徴収票を提出するもの」(青で囲った部分の下)をダブルクリックして、提出する源泉徴収票を選択
【参考】AとBの金額は下記を意味し、前職給与が高額だとA<Bになる場合もあり
「A 俸給、給与、賞与等の総額」(青で囲った部分の上):
・その事業者から支払った給与情報(前職給与は含まない)
・年調・法定調書の達人の「給与等の支払状況内訳書」と一致
「B 源泉徴収票を提出するもの」(青で囲った部分の下):
・提出する源泉徴収票の単純合算(前職給与を含む)
3)各種の支払調書合計表
・「B 支払調書を提出するもの」(赤で囲った部分)をダブルクリックして、提出する支払調書を選択
【参考】
A:「報酬等の支払調書の作成」「不動産等の支払調書の作成」で登録したものの合計
B:上記のうち支払調書を提出するものの単純合算
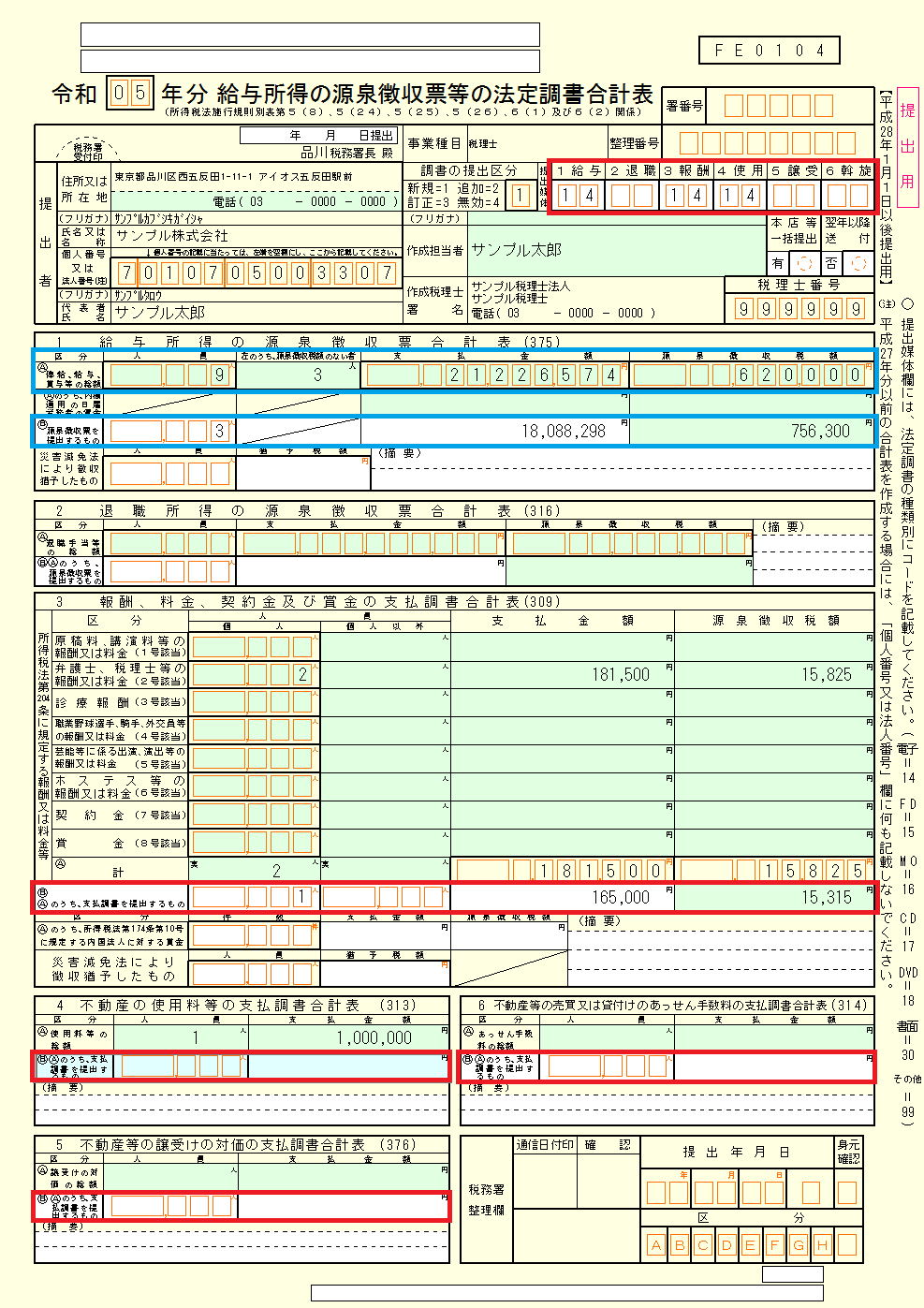
「B 源泉徴収票を提出するもの」「B 支払調書を提出するもの」をダブルクリックすると、下記のようなメニューが表示されるので、提出する源泉徴収票や支払調書を選択します。
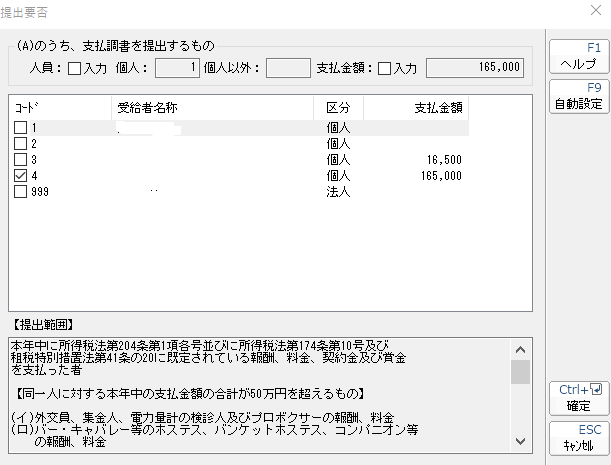
法定調書④ 配当等や非居住者等の法定調書
「配当等の支払調書」「非居住者等の給与等の支払調書」とそれらの支払調書合計表は下記のメニューで作成できます。
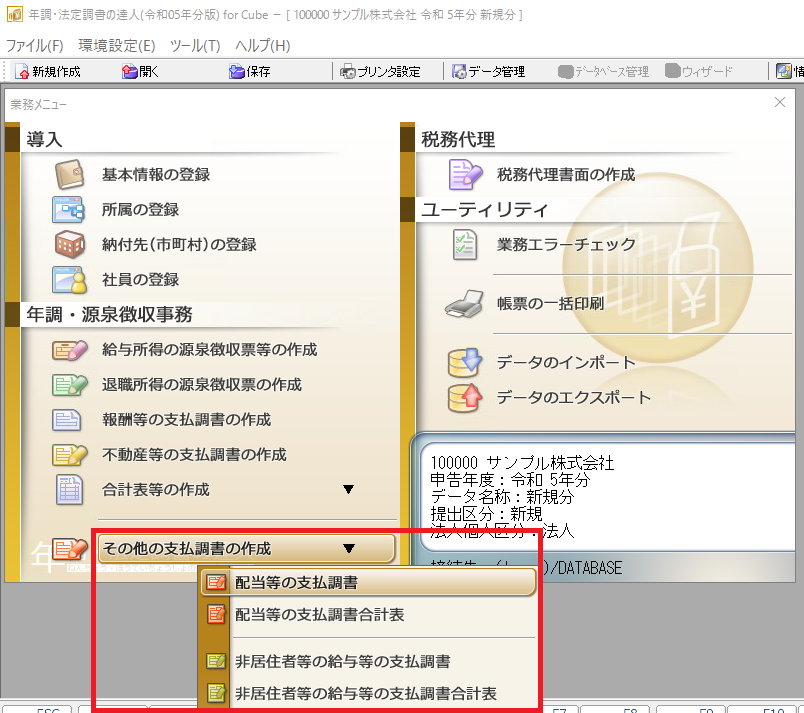
法定調書⑤ 電子申告の達人での送信
法定調書の作成が完了したら、電子申告の達人で税務署に送信するデータを作成します。
取込(年調・法定調書の達人のデータを流用)
「1.取込」で「申請・届出」の区分を指定して「達人シリーズからの取込」を実行します。
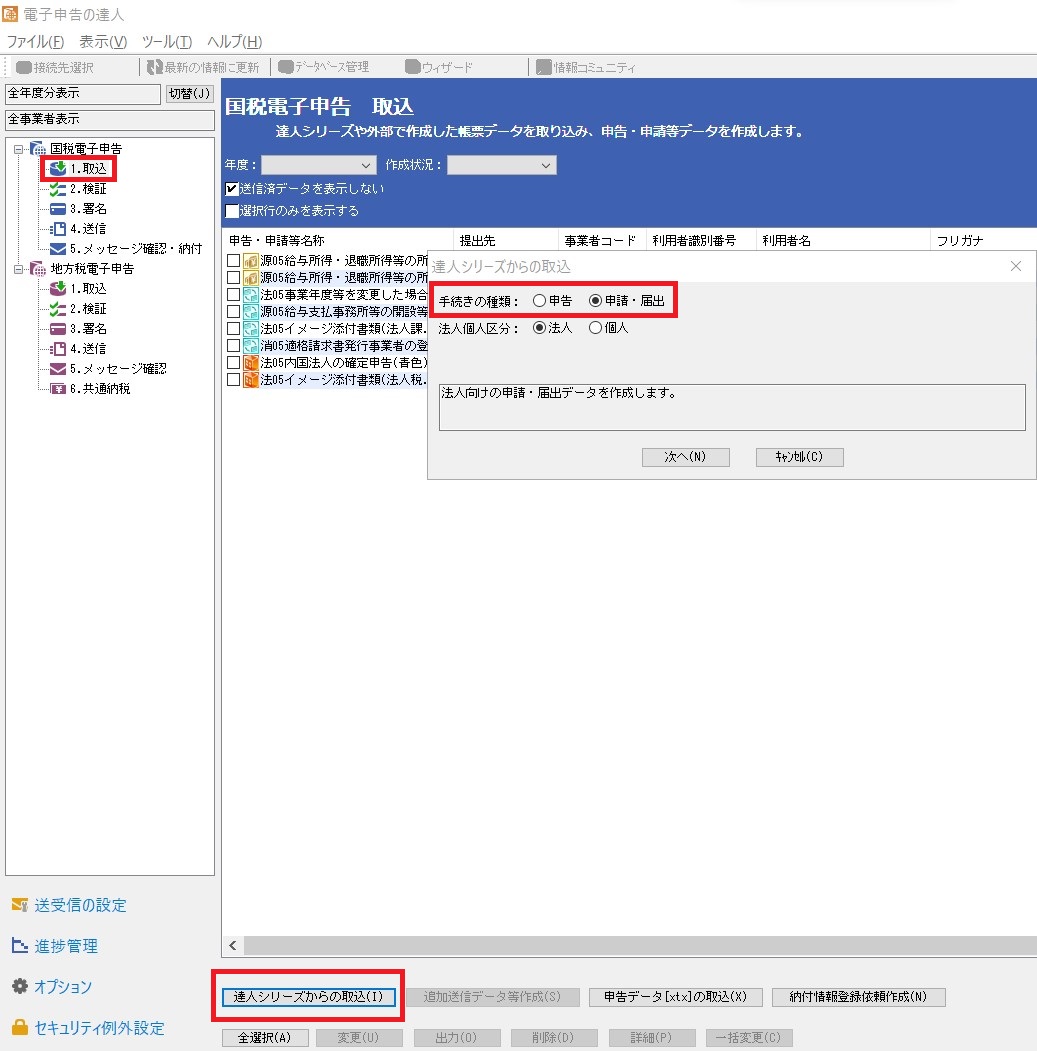
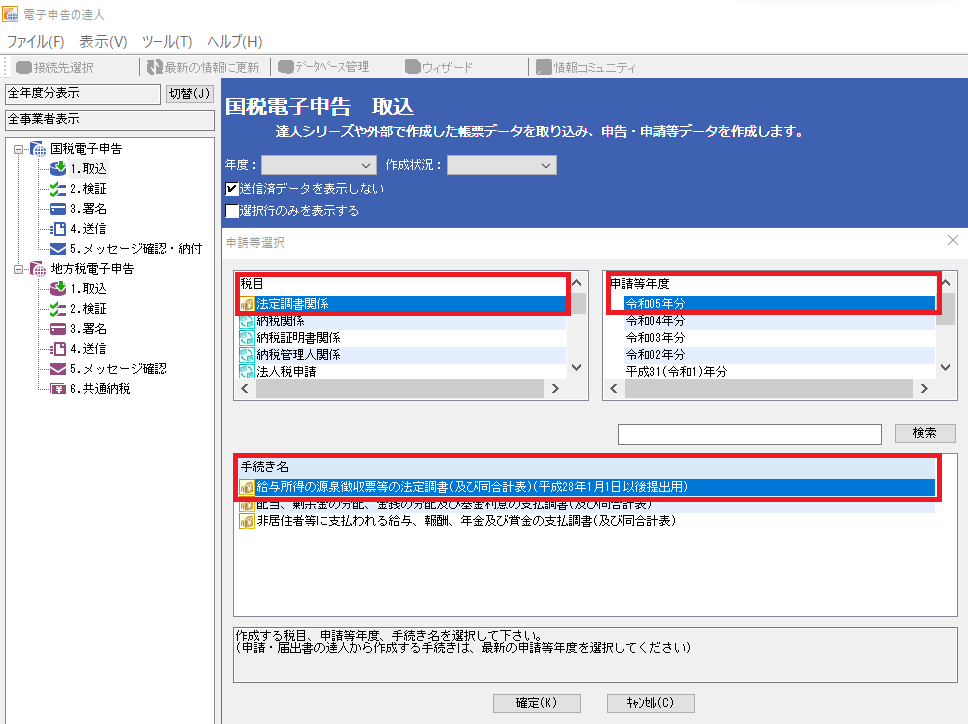
検証・送信・メッセージ確認
作成した電子データに問題が無いことを確認したら、源泉税と同様に社内の承認者に電子データの確認と送信を依頼します。

