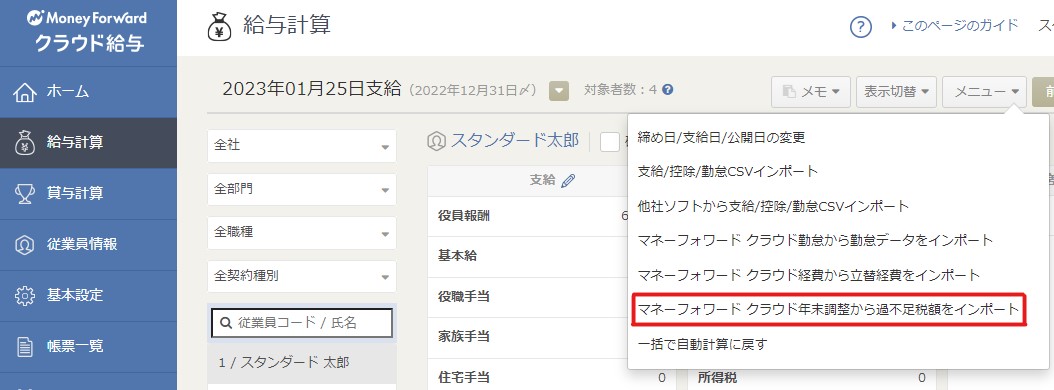マネーフォワード クラウド年末調整では、クラウド給与(給与明細を流用)と連携した上で、年末調整の資料の提出依頼と回収を電子的に行うことができます。
クラウド年末調整はマネーフォワードの基本プランの中に含まれていますので、個別に申込をする必要はありません。
当記事では、年末調整をマネーフォワードで行い、源泉税の納付書・給与支払報告書・法定調書の作成と電子申告をNTTデータの「年調・法定調書の達人」で行うことを前提として、クラウド年末調整の使い方を解説しています。
管理者側の操作(クラウド給与)
クラウド年末調整ではクラウド給与の会社情報・従業員情報・給与情報などをインポートして年末調整を行います。そのため、前もってクラウド給与のデータを更新しておく必要があります。
従業員情報は年末調整の過程で従業員側でも更新可能ですが、会社情報は源泉徴収票などの各種資料にそのまま印字されるので、最新情報への更新が必須です。
①クラウド給与の会社情報
まずは、クラウド給与の「基本設定>事業所>詳細設定」から会社情報を更新します。
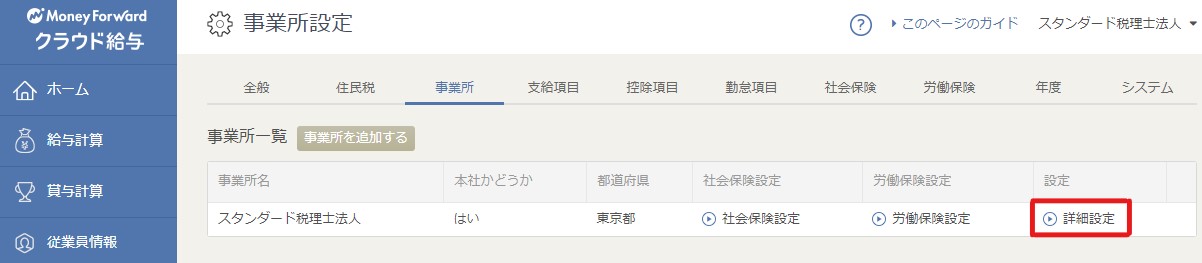
会社名・住所・電話番号・事業主などを最新情報に更新します。
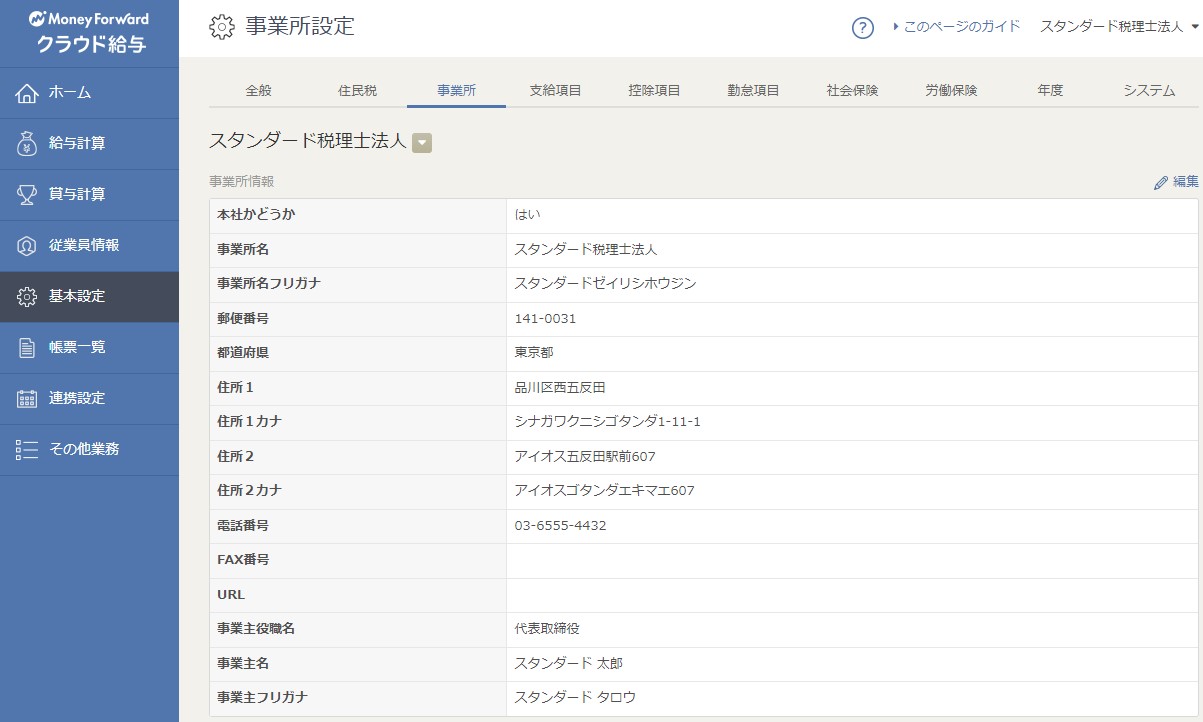
②クラウド給与の従業員情報
次に、クラウド給与の「従業員情報>各従業員>一般情報」から従業員情報を更新します。
【手順の詳細】従業員情報の使い方
「基本情報」の従業員の氏名・性別・生年月日・住所・マイナンバー情報などを登録します。
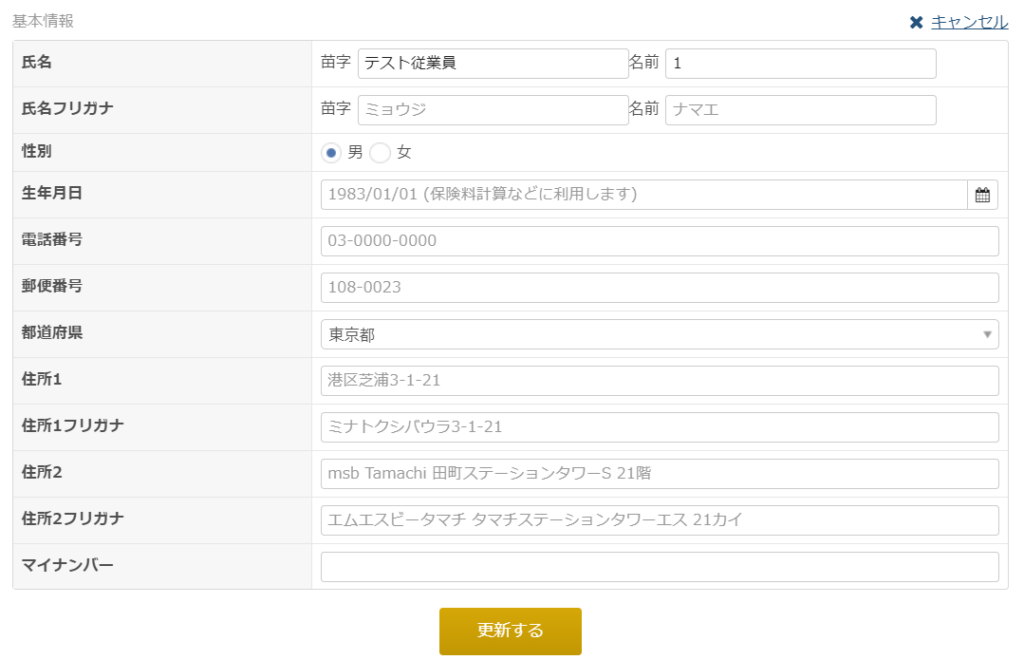
「在籍情報」の入社年月日や退職年月日などを登録します。
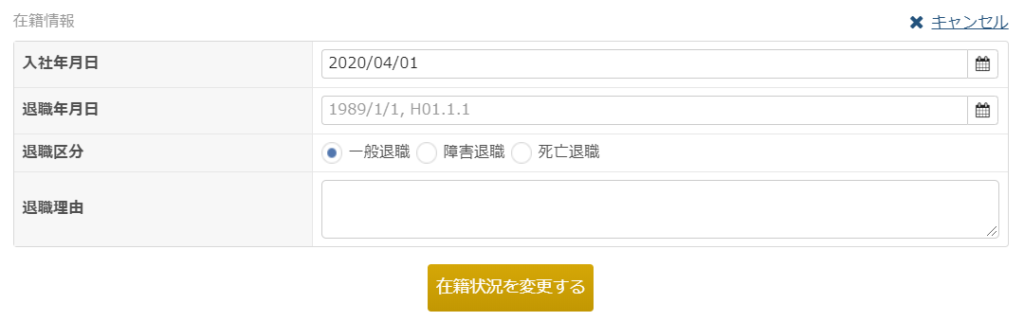
③給与計算と賞与計算の確定
年末調整の前提として年内に支給日が来る給与明細や賞与明細を確定させる必要があります。
例:月末締め翌月25日支給の場合、11月末締め12月25日払いの給与明細まで確定させる
「給与計算」「賞与計算」から給与や賞与の計算を確定させます。1月~12月に支給日が来る全ての給与明細・賞与明細が確定していないとクラウド年末調整に給与額が反映されません。従って、次のような対処法が必要です。
①「クラウド給与」を年の途中から使い始めた場合
クラウド給与の使用開始前の給与明細も作成する(会社設立した年は、会社設立前の日も含めて1月分から0円の給与明細を作成する)。
②「クラウド経費」の経費精算に時間がかかる場合
立替経費を12月支給の給与ではなく翌年1月支給の給与に含めて精算する。
管理者側の操作(クラウド年末調整)
①クラウド給与の連携
まずは、「管理者画面>設定>連携」から「マネーフォワード クラウド 給与」のデータを連携します(既に連携されている場合は操作不要です)。これにより、今後の各種設定でクラウド給与の情報をインポートできるようになります。
そのため、事前にクラウド給与の会社情報・従業員情報を更新しておく必要があります。
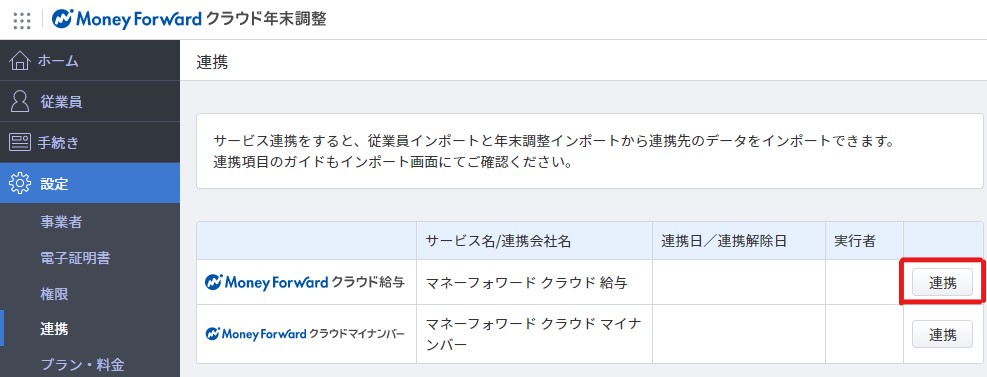
②申告事業所の追加
【手順の詳細】申告事業所画面の使い方
まず、「管理者画面>設定>事業者>申告事業所」から「年度を選択」で該当年度を選択し、「追加」で申告事業所を追加します。
・前年にクラウド年末調整を利用している場合:「去年の情報をコピーして追加」
・今年初めて利用する場合:「新規追加」
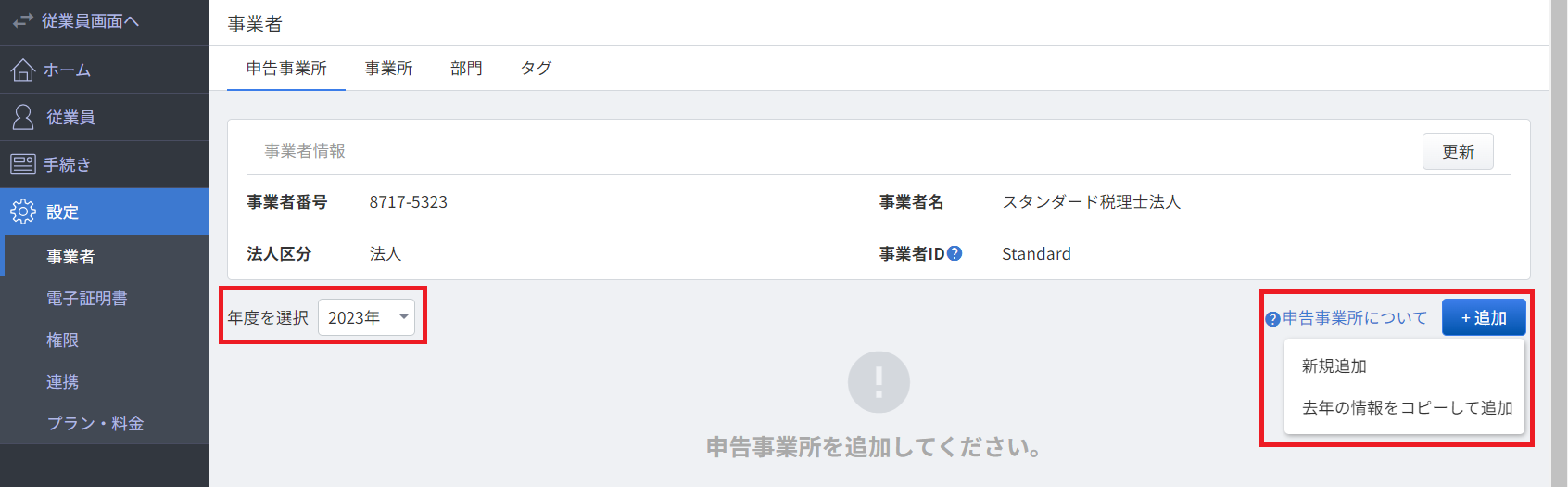
次に、追加した申告事業所の情報を編集します。
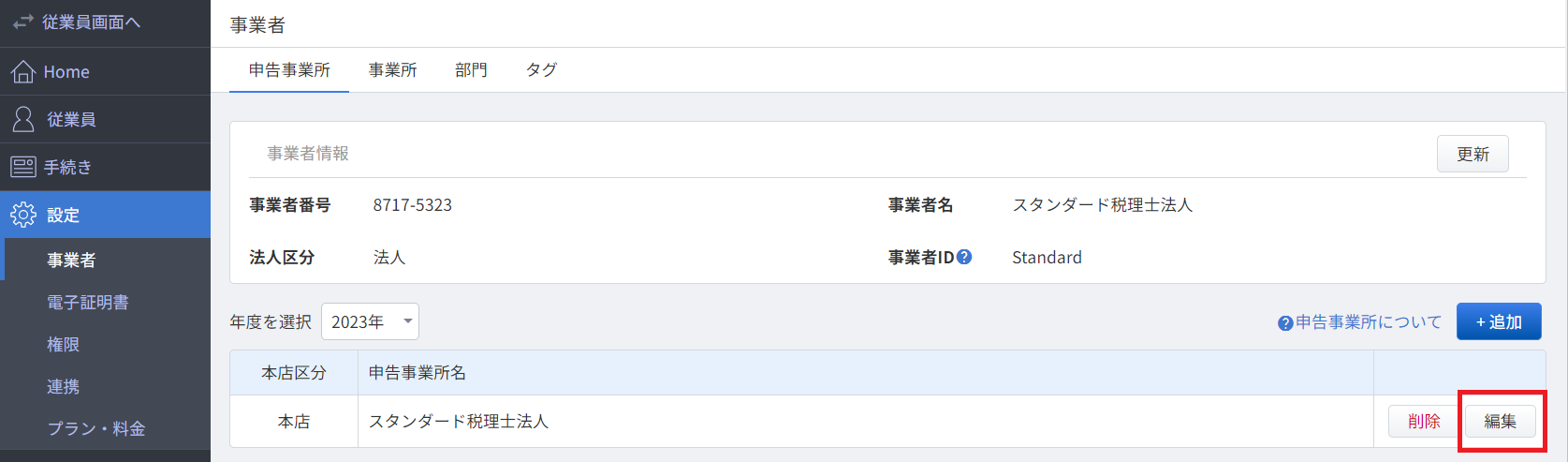
「事業所(会社名)情報」と「代表者(事業者)情報」を最新の情報に更新します。ほとんどの情報はクラウド給与の情報を流用して更新可能ですが、一部の情報は手入力で更新します。
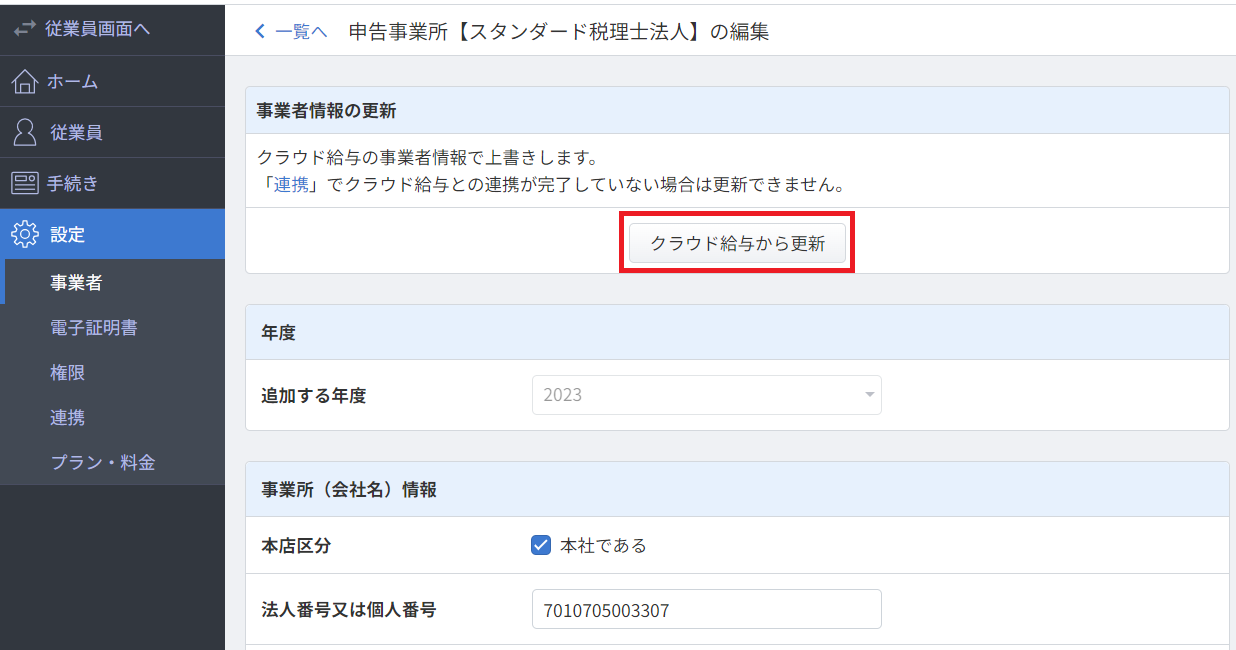
下記⑧の電子証明書の回答は空欄で大丈夫です。
情報.png)
下記の連絡先は空欄で大丈夫です。
※地方税の電子申告システムeLTAXからの連絡先です
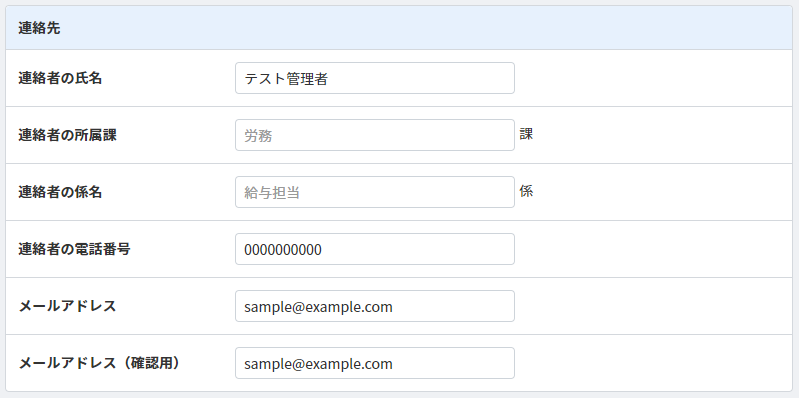
下記⑤のFAX番号は空欄で大丈夫です。
情報.png)
関与税理士情報
「無」で大丈夫です。
提出先の税務署
自社の管轄の税務署を記載します。「※税務署の詳細はこちら」で検索可能です。
・法人の場合:本店所在地の管轄の税務署
・個人の場合:納税地の管轄の税務署(通常、納税地は事業主の住所地です)
提出先の署番号・整理番号
空欄で大丈夫です。
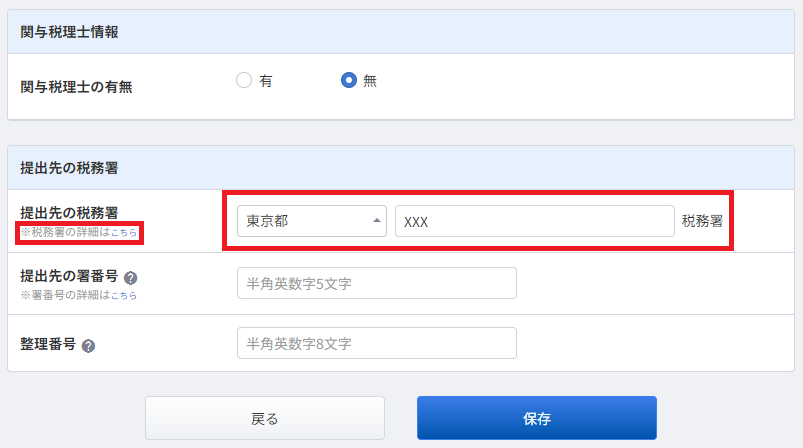
③事業所の設定
【手順の詳細】「事業所」画面の使い方
まず、「管理者画面>設定>事業者>事業所」から各従業員が所属する事業所を設定します。特に事業所を分けて管理しない場合は全従業員を「会社名」の事業所に所属させます。

④従業員情報の登録
「管理者画面>従業員」から従業員情報の登録を行います。
まず、右上の「インポート・連携」を選択します。
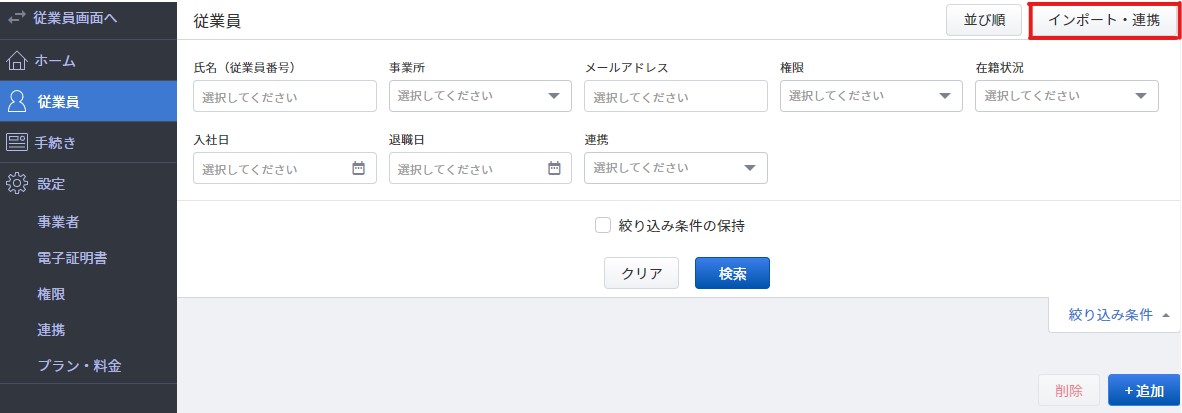
クラウド給与から「インポート」を行って従業員情報を追加・更新します。
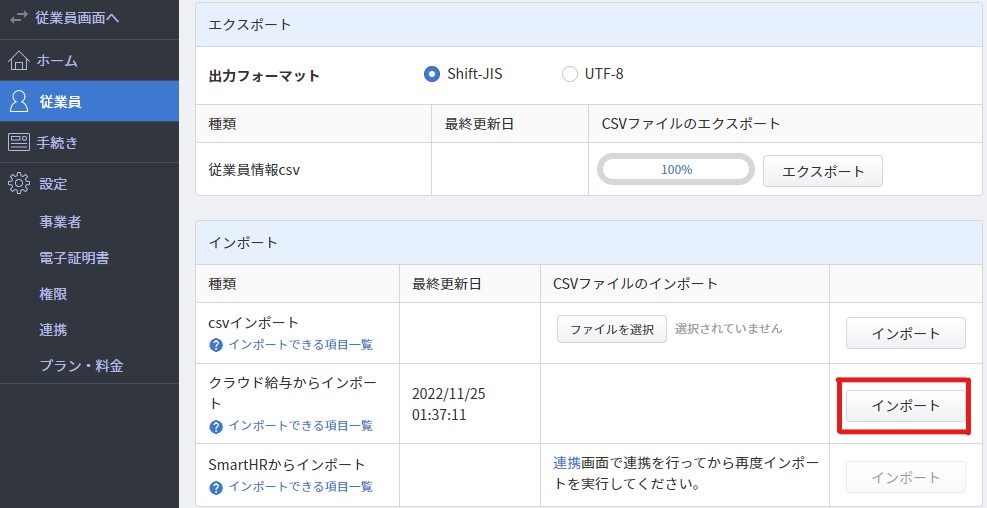
「管理者画面>従業員」に戻ると最新の従業員の一覧が表示されているので、下記を確認して必要に応じて手入力で最新情報に更新します。
⑥従業員番号
クラウド給与の従業員番号と一致しているか
※不一致の場合、給与情報の連携ができません
⑦氏名
年末調整の対象年度に給与支払いのあった従業員は全員表示されているか
※給与支給の無かった従業員は無視して大丈夫です
⑨在籍状況
「在籍中」「退職済み」等のステータスが正しいか
※間違っている場合は入社日・退職日を更新します
⑩入社日
年末調整の対象年度に入社した従業員の入社日が正しいか
⑪退職日
年末調整の対象年度に退職した従業員の退職日が正しいか
⑫IDタイプ(ログイン方法)※メールアドレス
メールアドレスが正しく登録されているか
※間違っていると従業員への年末調整の回答依頼メールが送信できません
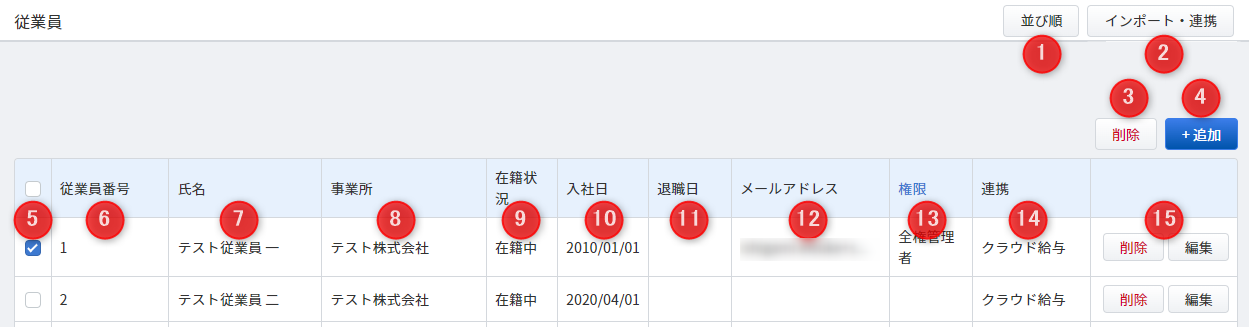
⑤手続きの設定1 年末調整のルール設定
【手順の詳細】年末調整手続き作成の流れ
まず、「管理者画面>手続き」から今年の年末調整を追加します。

次に、追加した手続きの管理・設定から基本設定を完了させます。
・「手続き名」:対象年度を入力(2024年12月の年末調整なら「2024」)
・「申告事業所情報」:②で設定したものを選択
・「管理・設定内容」:「複製しない」を選択
上記の設定で「保存して回収設定へ」に進みます。
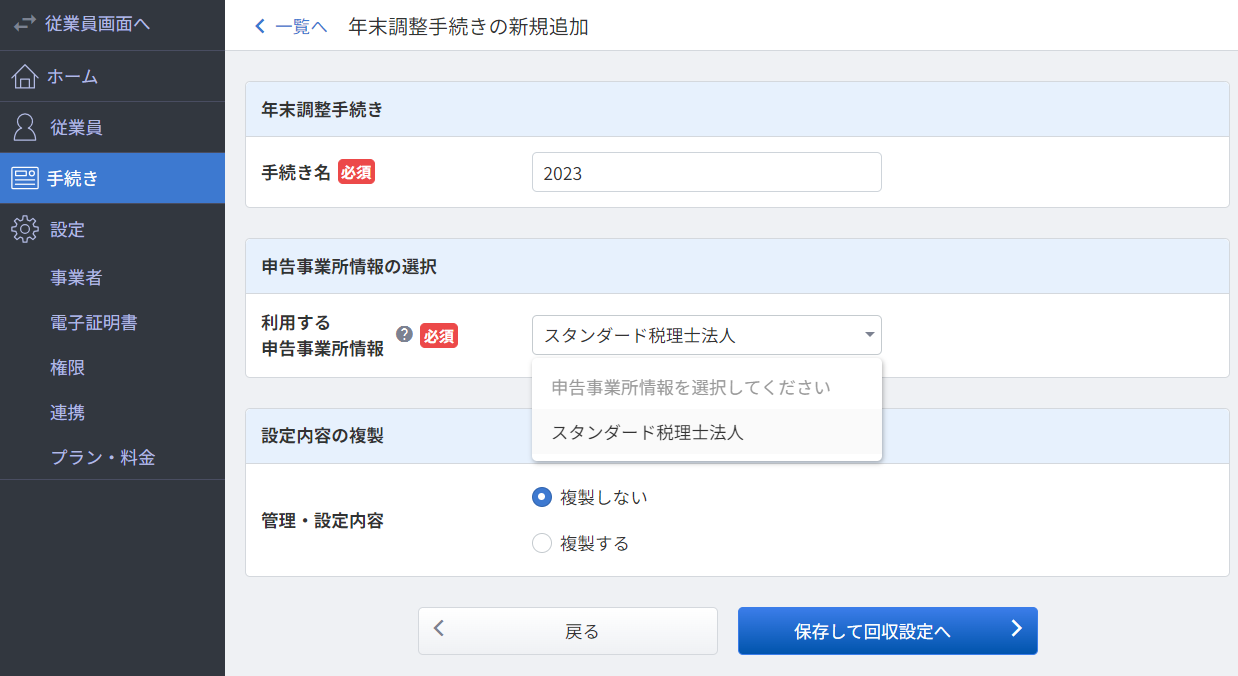
次に、回収設定は以下のように設定します。
・「従業員の申告書提出締切日」:2024年12月15日(期日を過ぎると回答できなくなります)
・「従業員に申告してもらう住所」:住民票住所
・「電子控除証明書」:利用する
・「使用言語切替」:利用する
・「証明書の画像添付設定」:全項目で「必須にする」を✓
上記の設定で「通知設定へ」に進みます。
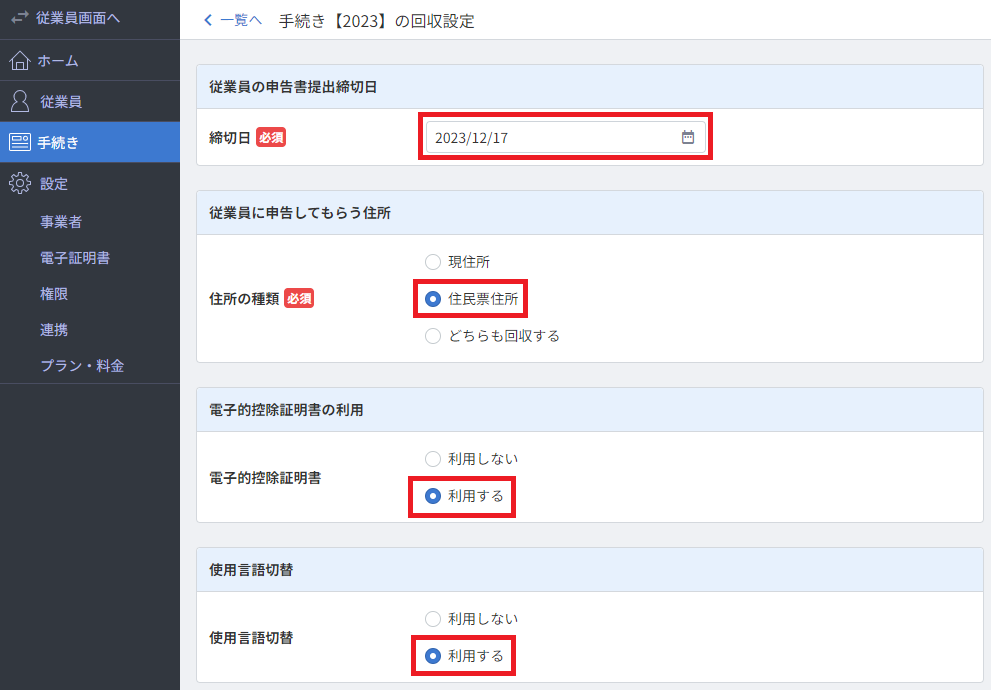
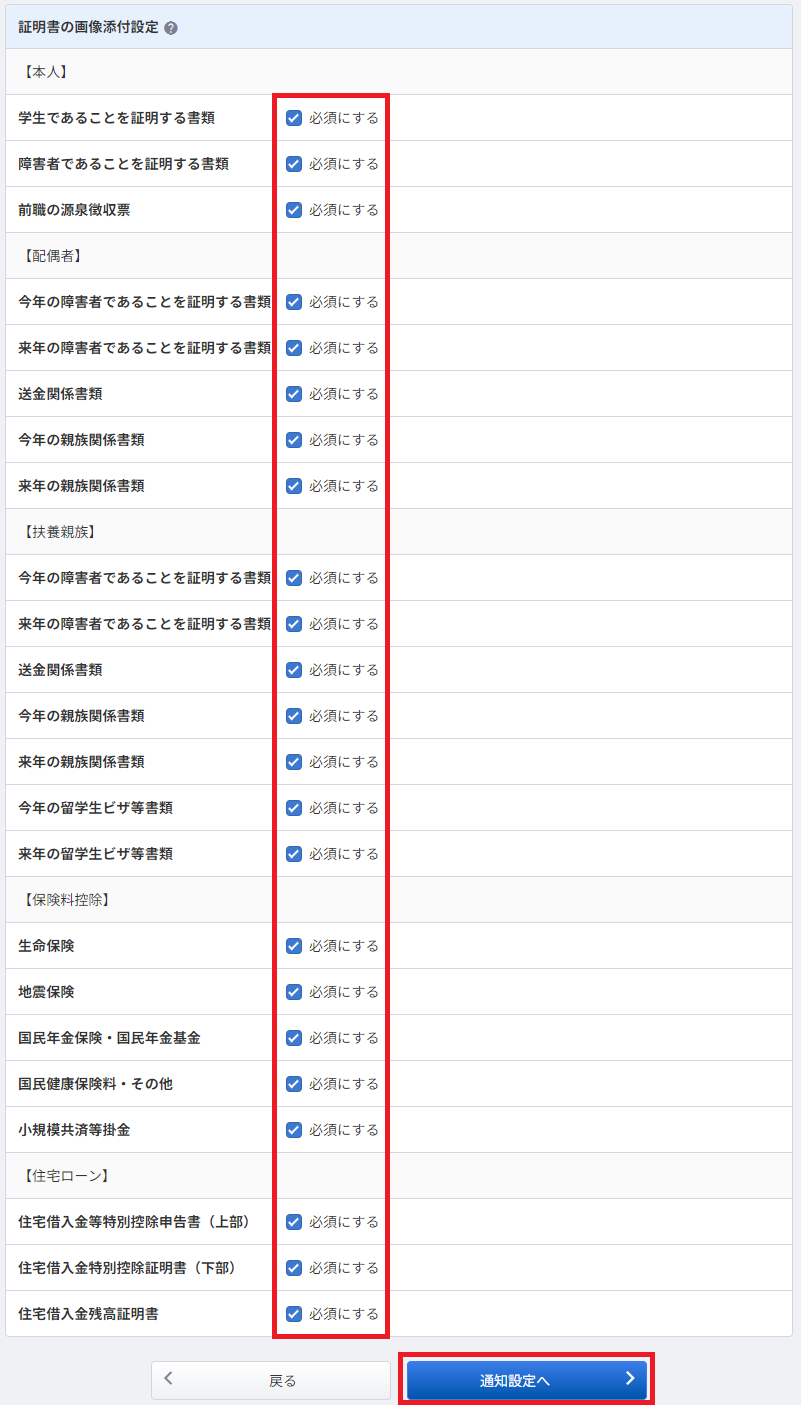
次に、「通知設定」はデフォルトのままで設定を完了します。
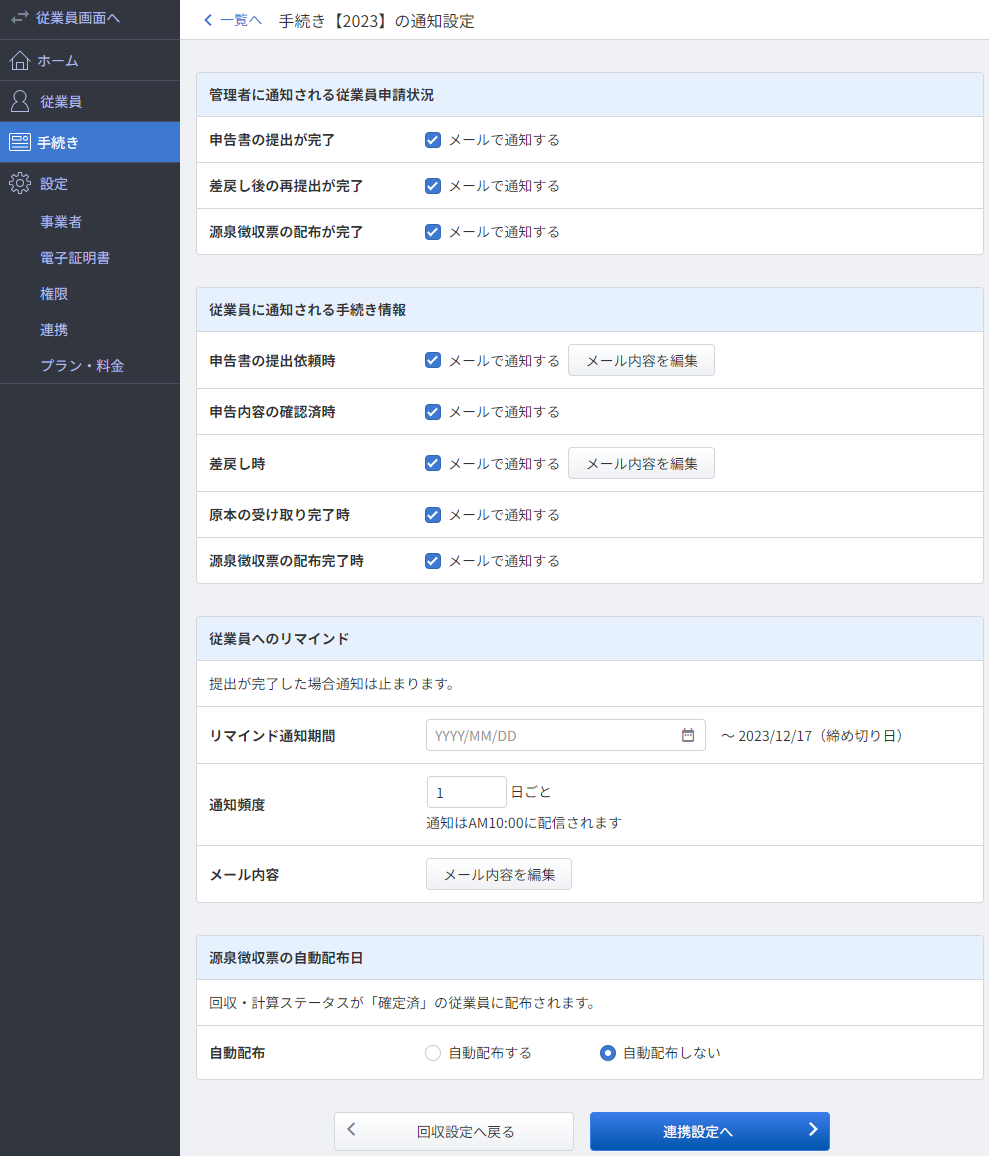
次に、「従業員の追加・連携設定」は下記のように選択して設定を完了します。
「追加する従業員」:去年の11月以前の退職者を除く
「事業所」:全て
「従業員」:全て
【注】追加する従業員の範囲
結論としては、今年1年間に1回でも給与支給日の到来した従業員を全員含める必要があります。
・去年の11月以前に退職した人は去年の12月までに給与等の支給を終えているはずなので、通常は「去年の11月以前の退職者を除く」従業員を対象にすればよいことになります。
・去年の12月に退職した方については今年の1月に給与の支給を受けることが通常なので、追加する従業員に含めます。当月末締め当月支給の場合でも、残業代だけ翌月支給するケースはやはり追加する従業員に含める必要があります。
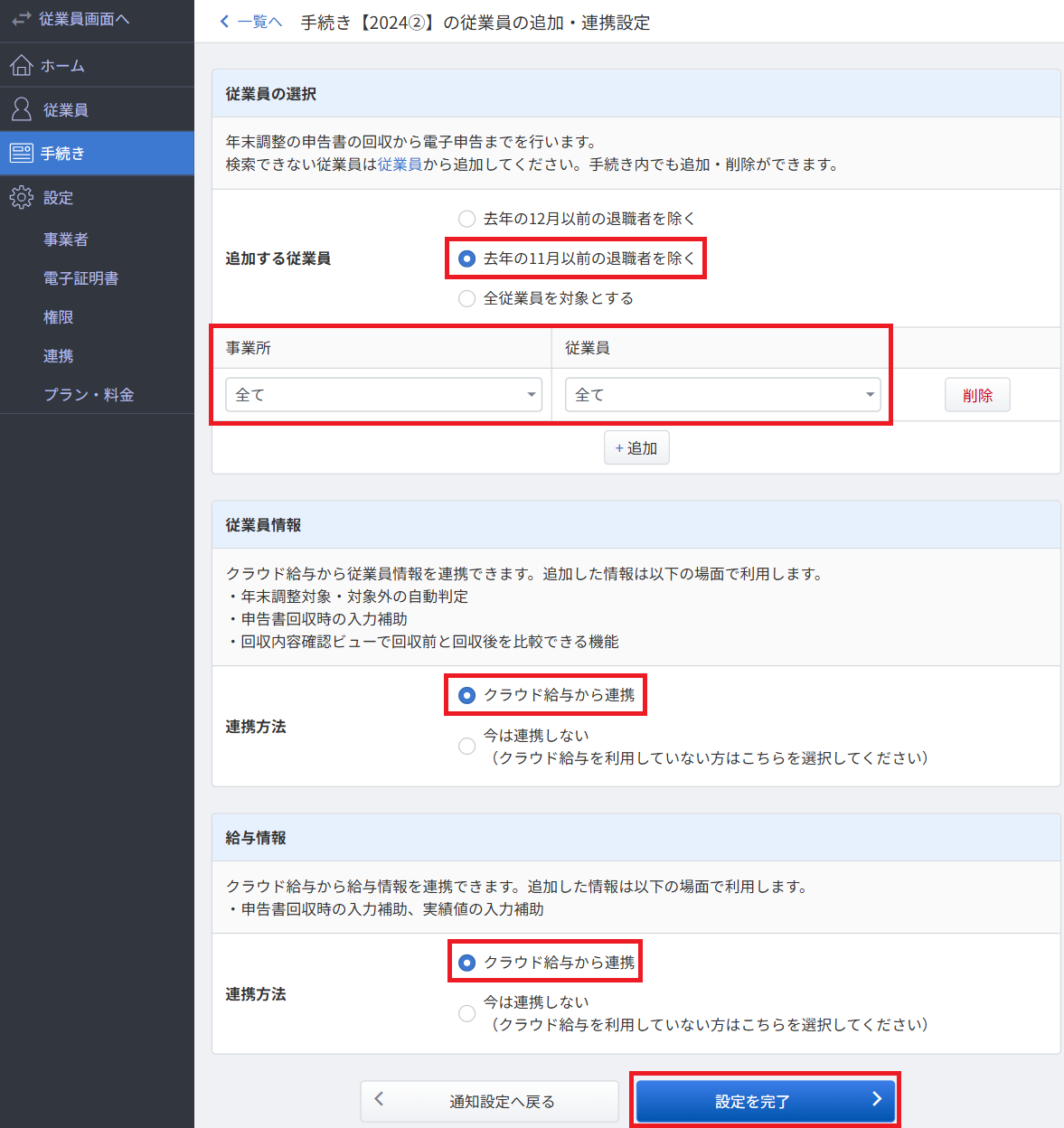
⑥手続きの設定2 クラウド給与のインポート
「管理者画面>手続き>詳細」を選択します。
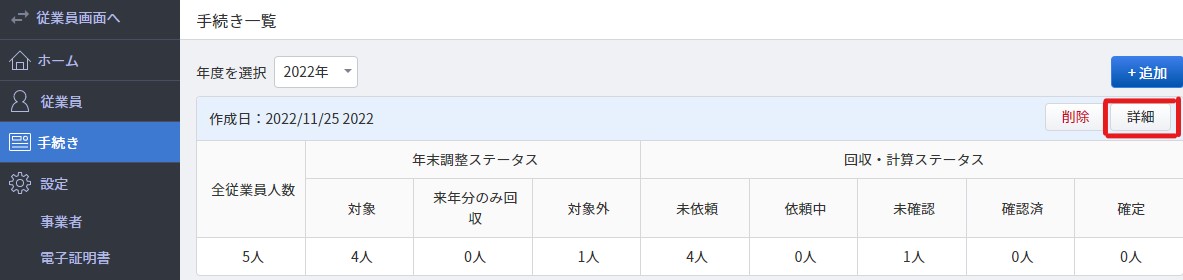
「インポート・連携」から従業員情報、給与・賞与、マイナンバーをインポートします。これにより、各従業員がそれらの情報を手入力する必要がなくなります。
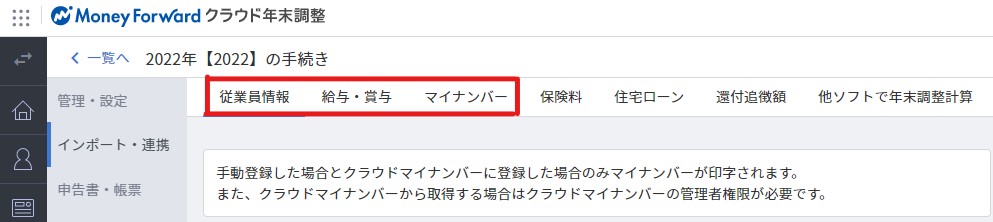
従業員情報
下記の設定でインポートを行います。
・「インポートする従業員を選択」:「未依頼」と「未確認」の従業員
・「インポート設定」:今年分、来年分の両方に反映する
なお、既に年末調整の回答を確認している状態で従業員情報を事後的に更新する場合は、年末調整の回答のステータスを「確認済」や「確定済」から「未確認」に戻す必要があります。

給与・賞与
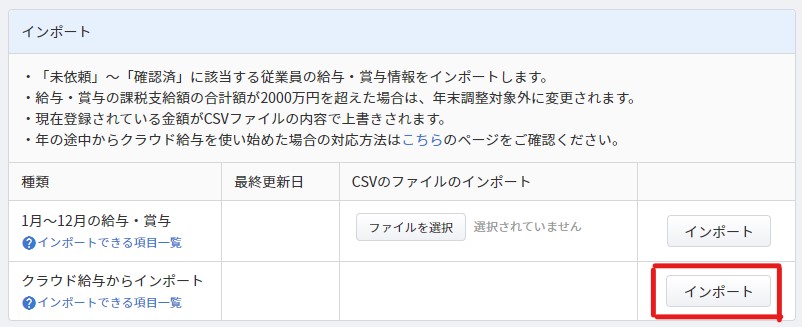
マイナンバー
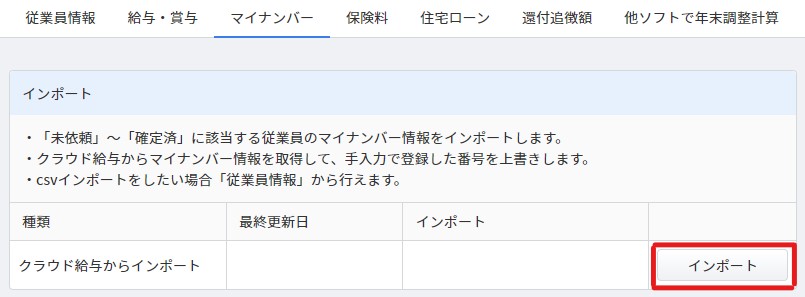
⑦従業員に年末調整の回答を依頼
「管理者画面>手続き>詳細」の「申告書回収・計算」から従業員に年末調整の回答依頼を送信します。
不足している従業員の追加(必要な場合のみ)
一覧に不足している従業員がいる場合は、まず、「従業員追加」を選択します。なお、不足している従業員がいるのは下記のようなケースです。
・クラウド給与に従業員情報が追加された場合(12月入社で年内に給与支給を受ける場合等)
・何かしらの理由で去年の11月以前に退職した方の給与や賞与の支給日が今年に到来した場合
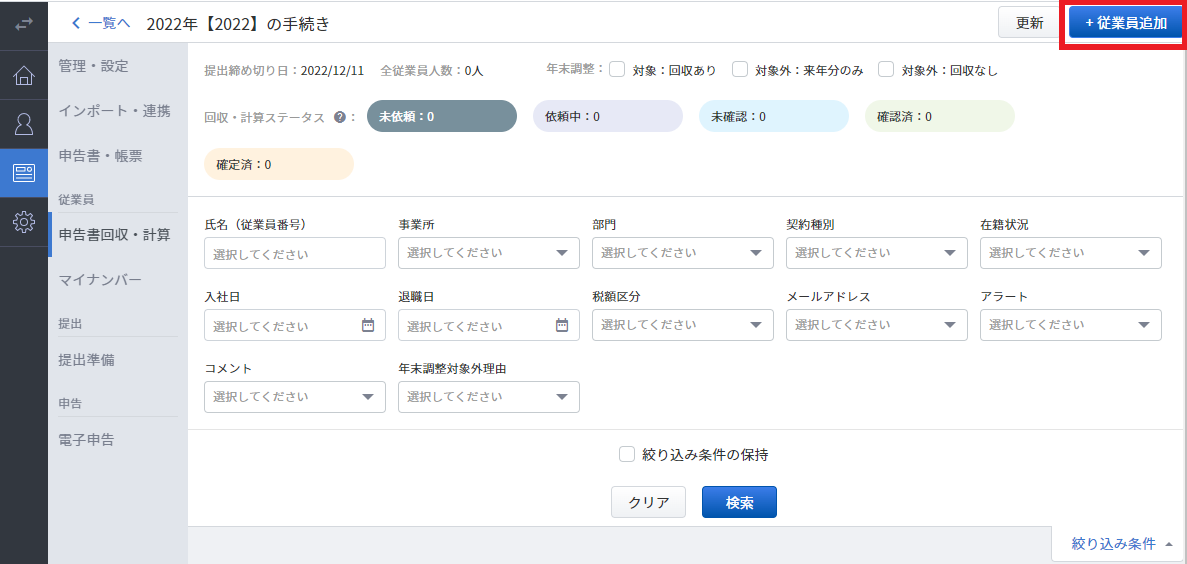
下記の設定で不足している従業員の追加登録を行います。
「追加する従業員」:全従業員(去年の11月以前に退職済みの場合もあるため)
「従業員」:追加したい従業員名(複数名を追加登録する場合は「追加」で行を増やす)
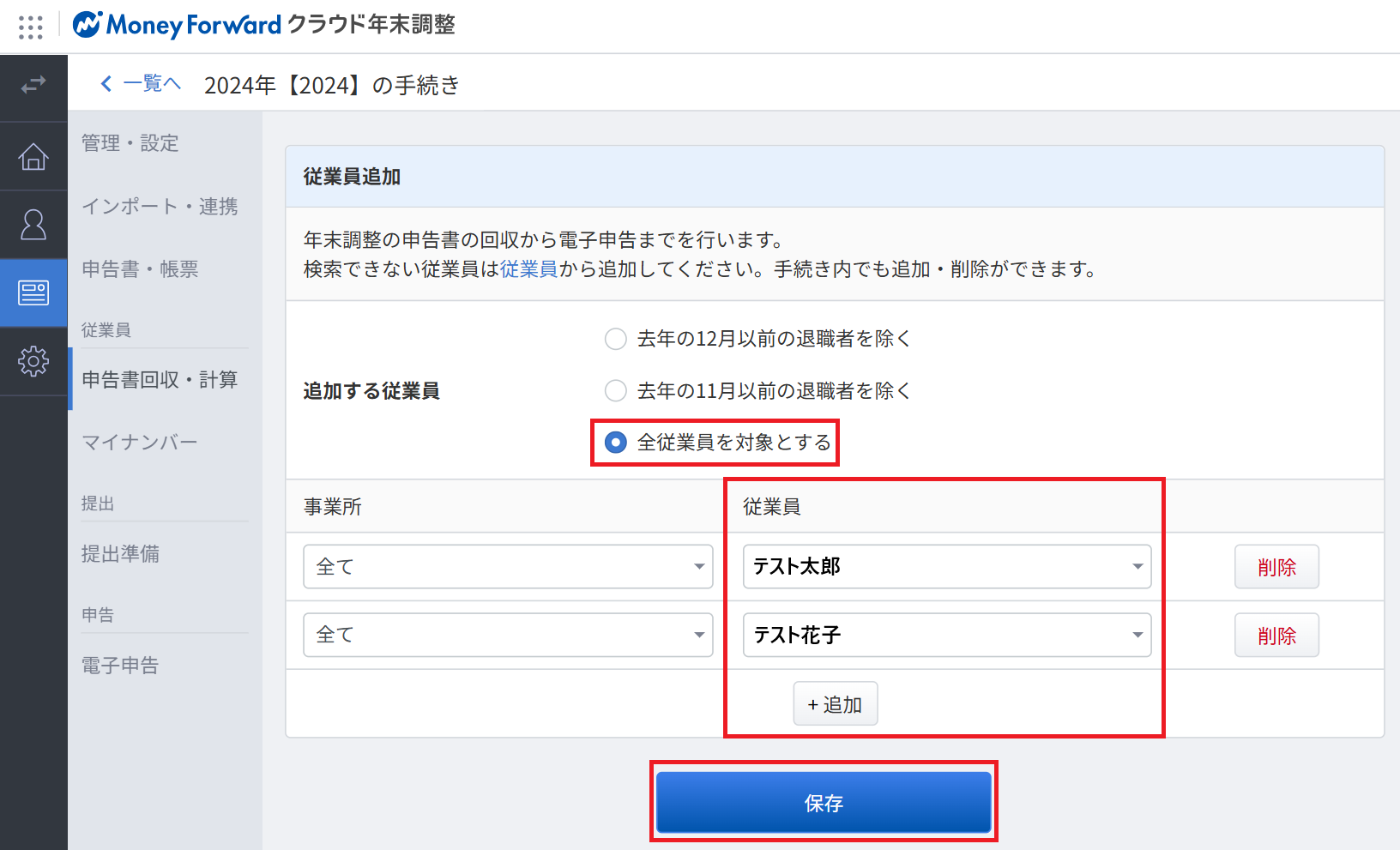
回答依頼メールの送信
「管理者画面>手続き>詳細」の「申告書回収・計算」に従業員が表示されているので、「未依頼」を選択します。
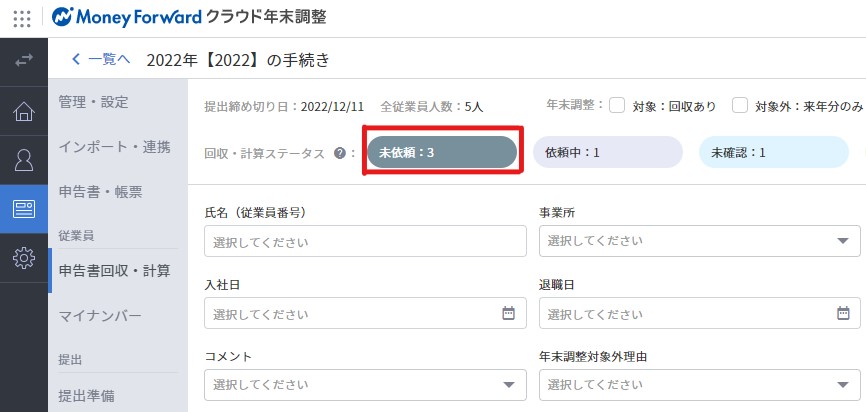
年末調整対象となる従業員に✓を付けて「回収・計算ステータス」を「依頼中にする」に変更すると、従業員に下記のような年末調整の回答依頼メールが送信されます。
件名:【マネーフォワード クラウド年末調整】●●(会社名)より提出依頼が届きました。

従業員側の操作
【手順の詳細】マネーフォワード クラウド年末調整の流れ(従業員用)
従業員の方のメールアドレスに年末調整の回答依頼が届くので、記載されているURLから年末調整の回答を行います。また、年末調整完了時にも同様にメール通知が届くので、URLから源泉徴収票の確認が可能です。
なお、管理者権限を持っている方は「従業員画面へ」を選択して従業員用のメニューに切り替えることで回答ができます。
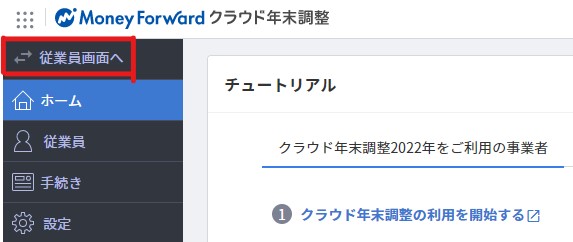
年末調整の回答に「給与確認」の項目がありますが、こちらはマネーフォワードクラウド給与で給与計算の確定した給与と賞与の金額が表示されます。
年末調整の回答時点で12月支給分の給与計算が完了していない場合は11月支給分までが表示されており、給与計算完了後に自動的にアップデートされるので金額が間違っているわけではありません。
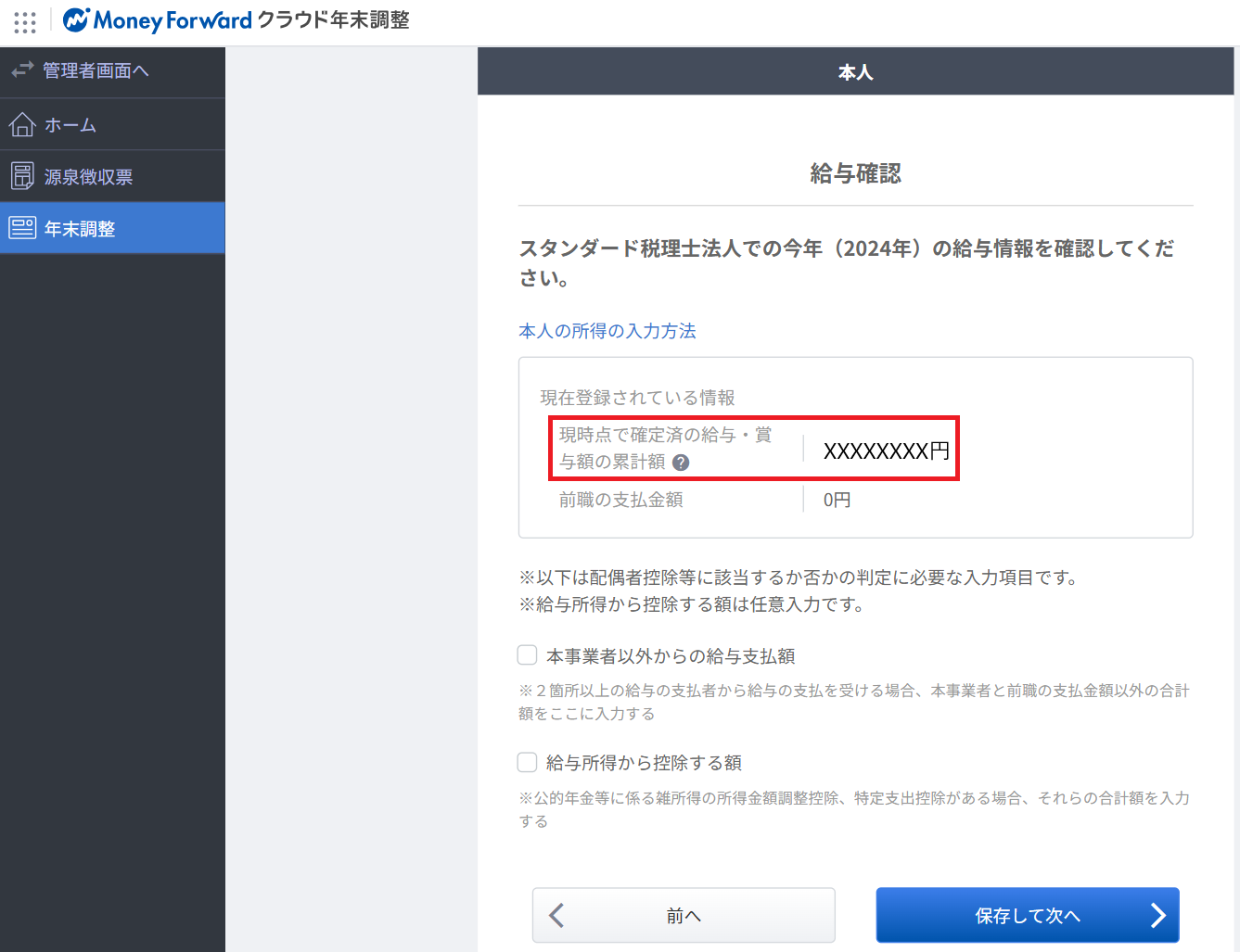
年末調整の注意点
注意点① 紙の原本保管が必要な証明書
マネーフォワードクラウド年末調整を使えば年末調整を電子的に行うことができますが、その場合でも各種の証明書類は紙の原本保管が義務となっています。
以下の書類は、従業員から紙の原本を回収して会社で7年間保管します。
・保険料の控除証明書(生命保険、介護医療保険、個人年金保険、地震保険)
・国民年金保険の控除証明書
・小規模企業共済等掛金払込証明書等
・個人型年金加入者掛金の払込証明書(iDeCo)
・住宅ローン控除の「住宅取得資金に係る借入金の年末残高等証明書」「年末調整のための(特定増改築等)住宅借入金等特別控除証明書」
・前職の源泉徴収票(中途入社)
・親族関係書類、送金関係書類(配偶者または扶養親族が海外に居住)
・留学ビザなどの留学証明書類(30〜69歳の扶養親族が留学で海外に居住)
・学生証のコピーまたは在学証明書(勤労学生)
・障害者手帳のコピー(障害者手帳申請中の場合は医師の診断書で代用可能)
注意点② 2か所以上で給与所得のある人の年末調整
退職済みの会社を除いて2か所以上で給与所得のある人は、主たる給与を受ける職場を1か所決めて年末調整します(要するに「甲欄」で給与計算するメインの職場で年末調整します)。それ以外の従たる給与を受ける職場では年末調整を受けることはできません(サブの職場では年末調整をしていない「乙欄」の源泉徴収票の交付を受けるだけです)。
また、それぞれの職場で交付された源泉徴収票をもとに原則として自分で確定申告を行う必要があります。
注意点③ 年末調整を行わない人の提出書類
何らかの理由で年末調整を行わない人についても、翌年の給与の源泉徴収を甲欄で行う場合(主たる職場として行う場合)、「扶養控除等(異動)申告書」(翌年分)を提出して会社側で保管する必要があります。
この書類の提出が無い場合、翌年1月以降に支給する給与の源泉税は乙欄(甲欄よりも割高な税額)で計算することになります。
入力用PDF・記載例 ※今年分ではなく翌年分を提出
令和7年分扶養控除等(異動)申告書 入力用(PDF/842KB)
≪記載例≫令和7年分扶養控除等(異動)申告書(PDF/4,735KB)
注意点④ 2024年の定額減税に使用する親族情報
通常の年末調整ですと税金に詳しい方は、配偶者控除や扶養控除の対象外となる配偶者や年少扶養者(年齢が16歳未満の扶養親族)の情報を記載しないケースも頻繁に見られます。
しかしながら、2024年は配偶者控除や扶養控除の対象外となる親族の方の情報でも定額減税に影響する(加算対象になる)可能性があるため、親族情報は可能な限り詳細に記載しましょう。
※同一人物を夫婦両方の扶養親族にはできません。どちらの扶養にするか夫婦で決めてください
会計事務所側の操作(クラウド年末調整)
年末調整の完了後、源泉徴収票の配布・年末調整書類の保存を行います。
①源泉徴収票の配布
「管理者画面>手続き>詳細」の「申告書回収・計算」に従業員が表示されているので、「確定済」を選択します。
源泉徴収票の配布対象とする従業員に✓を付けて「配布」を「源泉徴収票「配布済」にする」に変更すると、従業員に下記のような源泉徴収票の配布案内メールが送信されます。メールに記載されたURLから源泉徴収票の確認やダウンロードが可能です。
件名:【マネーフォワード クラウド年末調整】●●(会社名)より源泉徴収票が配布されました。

②年末調整書類の保存
「管理者画面>手続き>詳細」の「申告書・帳票」から年末調整書類のPDFが出力できます。それぞれ画像の通りに設定して「エクスポート」を選択します。なお、給与支払報告書については出力不要です。
(1)5つの申告書は「年末調整対象者のみ」でエクスポートする
・基礎控除 兼 配偶者控除等 兼 所得金額調整控除申告書
・扶養控除等申告書(今年)
・扶養控除等申告書(翌年)
・保険料控除申告書
・住宅借入金等特別控除申告書
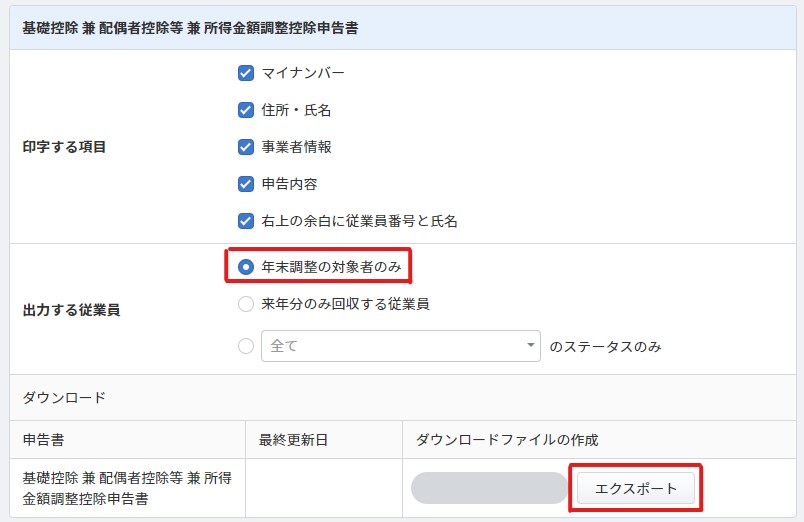
(2)源泉徴収票は「受給者交付用を印字する」「全てのステータスのみ」でエクスポートする
・源泉徴収票
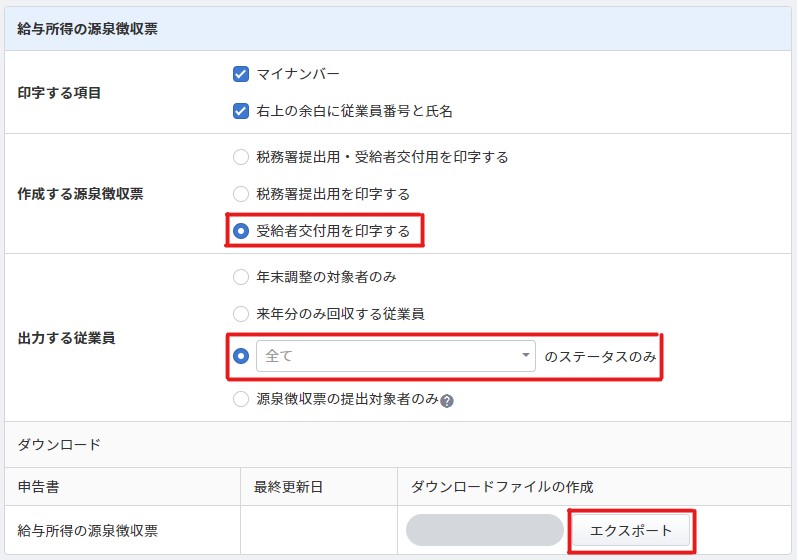
(3)源泉徴収簿は「全てのステータスのみ」でエクスポートする
・源泉徴収簿
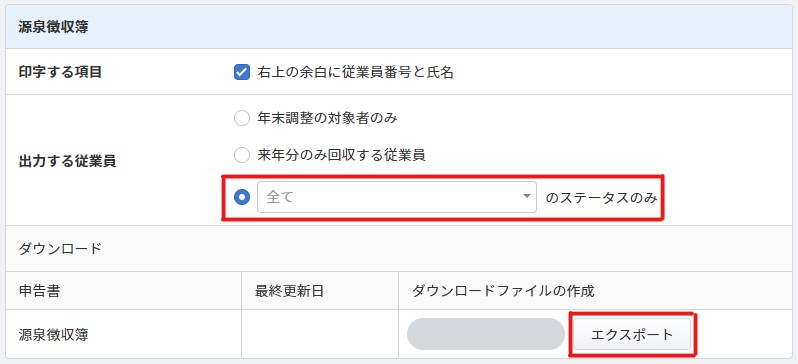
下記は「管理者画面>手続き>詳細」の「インポート・連携」からcsvの帳票が出力できます。
(4)年末調整の計算金額は「全てのステータスのみ」でエクスポートする
・年末調整の計算金額
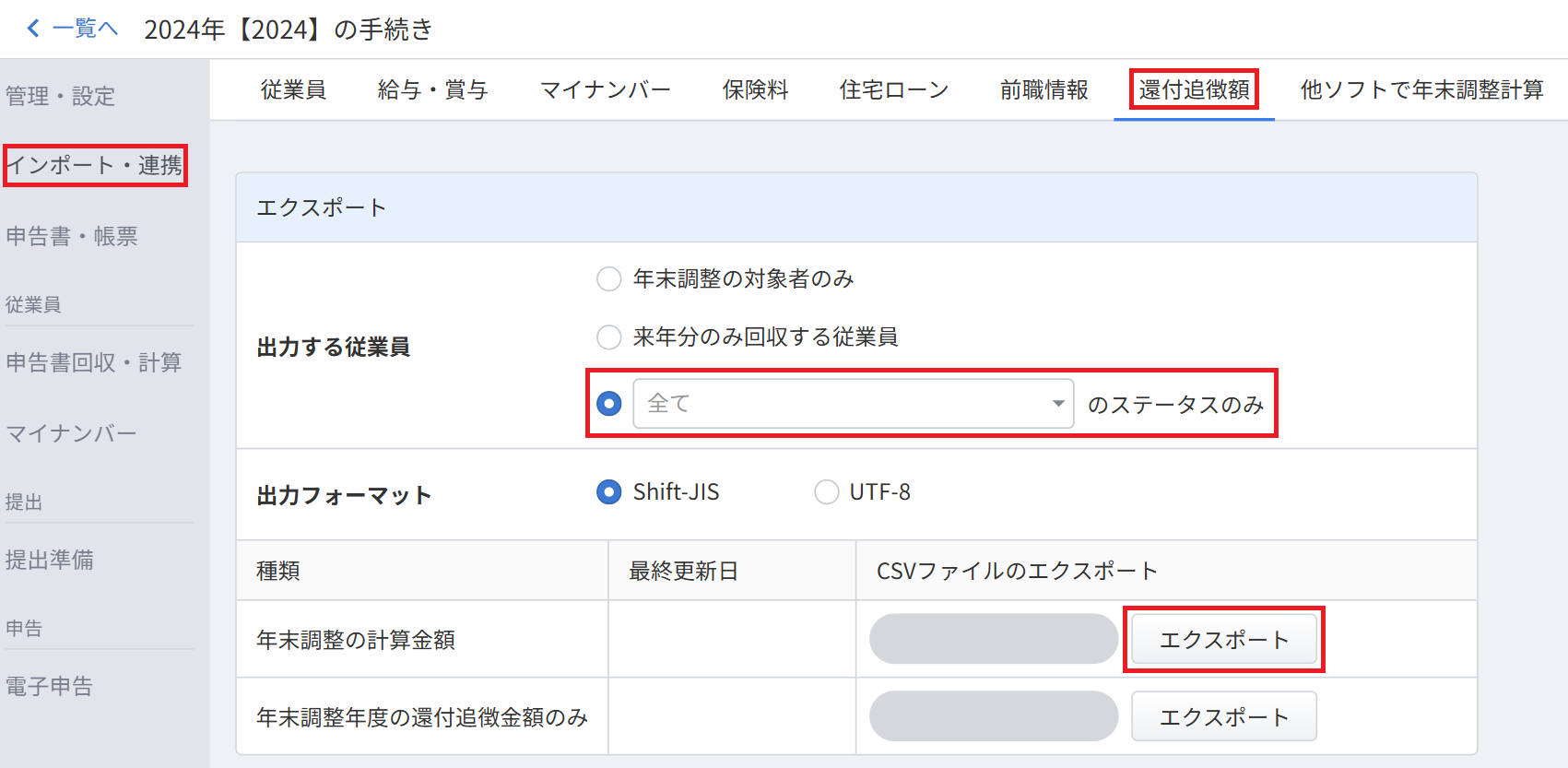
会計事務所側の操作(クラウド給与)
年末調整の完了後、クラウド給与の従業員情報の更新・所得税の還付追徴額の精算を行います。
①年末調整の従業員情報をクラウド給与に反映
【手順の詳細】「マネーフォワード クラウド年末調整」から翌年申告内容を取り込む方法
まずは、クラウド給与の「連携設定>年末調整」でマネーフォワードクラウド年末調整を「連携する」を選択します。
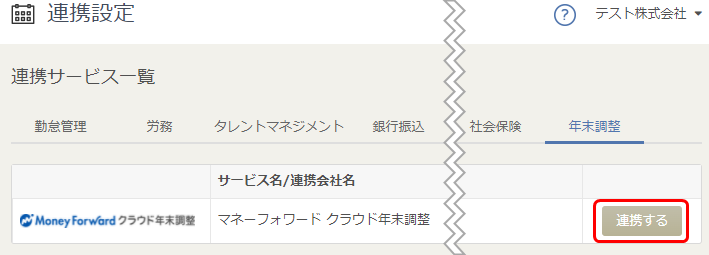
次に、「従業員情報>従業員の追加/更新」の「マネーフォワード クラウド年末調整から翌年分の扶養控除等申告書の情報をインポート」で対象年度の年末調整を選択します。
これによって、年末調整で回収した従業員情報(住所や扶養情報など)をもとにクラウド給与の従業員情報が更新されます。
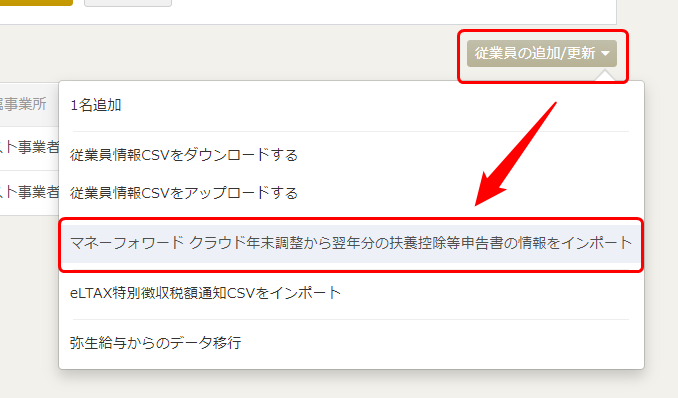
②年末調整還付額/追加徴収額の精算
【手順の詳細】クラウド年末調整で算出した還付追徴額をクラウド給与に反映
まず、「基本設定>控除項目」で「年調過不足税額」に✓を入れて「保存する」を選択します。
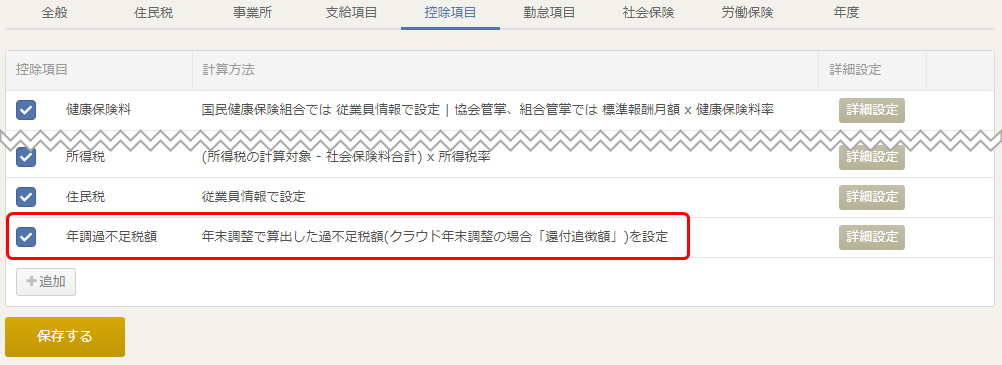
次に、「給与計算>メニュー」の「マネーフォワードクラウド年末調整から過不足税額をインポート」で対象年度の年末調整を選択すると、年末調整の還付額(または追加徴収額)が給与明細に反映されます。
12月・翌年1月・翌年2月の3つが選択でき、確定済みの12月支給の給与明細でも過不足税額はインポート可能です(給与計算の確定処理の解除不要)。ただし、12月はスケジュール的に厳しいため、翌年1月支給の給与での精算が望ましいと考えられます。