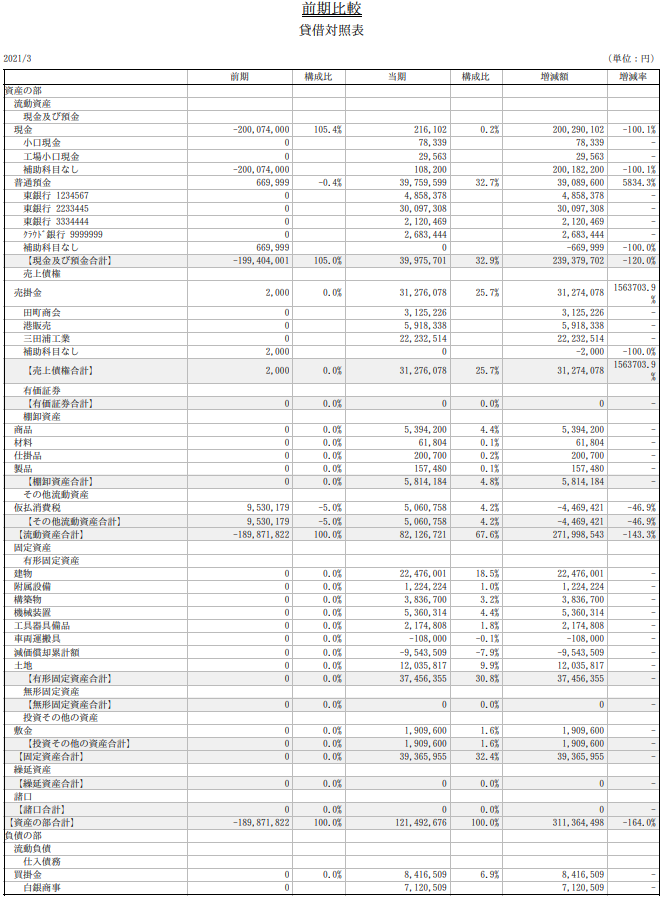マネーフォワード クラウド会計(個人の場合はマネーフォワード クラウド確定申告)では、銀行口座やクレジットカードの明細を自動入力し、業務を効率化できます。また、クラウド給与やクラウド経費、クラウド請求書と連動した会計処理も可能です。
【法人】マネーフォワード クラウド会計
当記事では、クラウド会計の新規契約~初期設定の導入手順をまとめています。
マネーフォワードの利用開始・税理士との連携
新規事業者の作成
①既存のマネーフォワードIDに事業者を追加する場合
個人事業主でマネーフォワードを利用していて法人を設立した場合や、2社目の法人を設立した場合、既存のマネーフォワードIDに複数の事業者(会計ソフトの利用対象会社)を紐づけ可能です。個人と法人、法人Aと法人Bを切り替える時に、ログイン・ログアウトをしたくない場合は既存のIDに紐づける事業者を追加します。
クラウド会計/確定申告の「(右上の事業者名)>事業者・年度の管理>新しい事業者を作成」を選択しします。
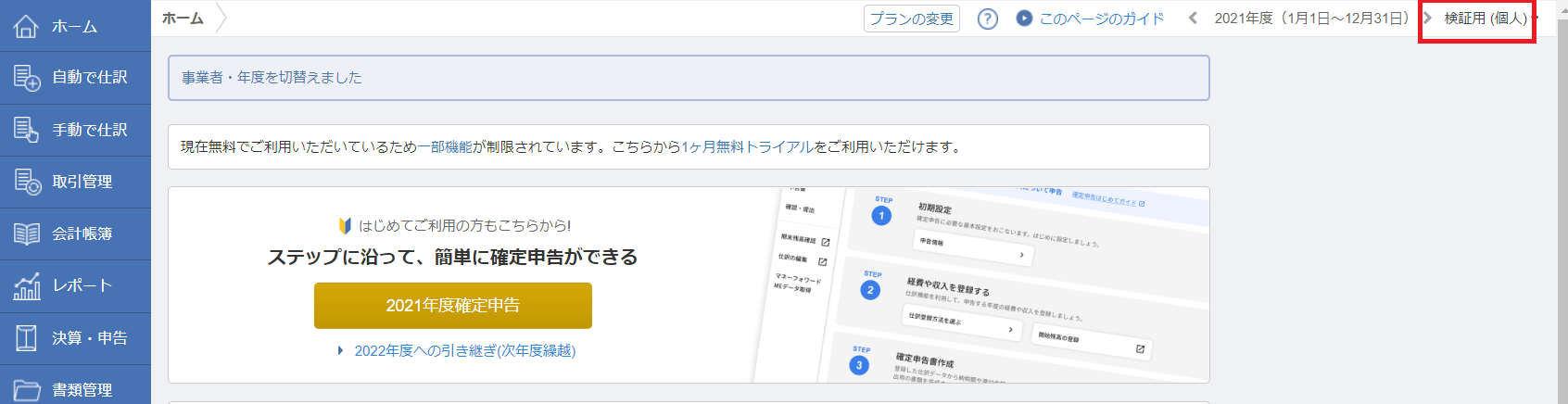
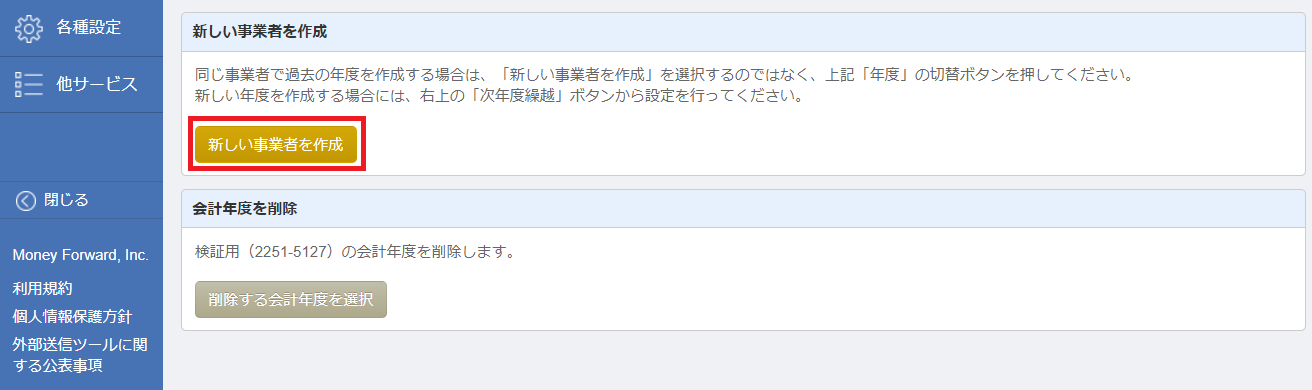
新規事業者作成の登録をします。
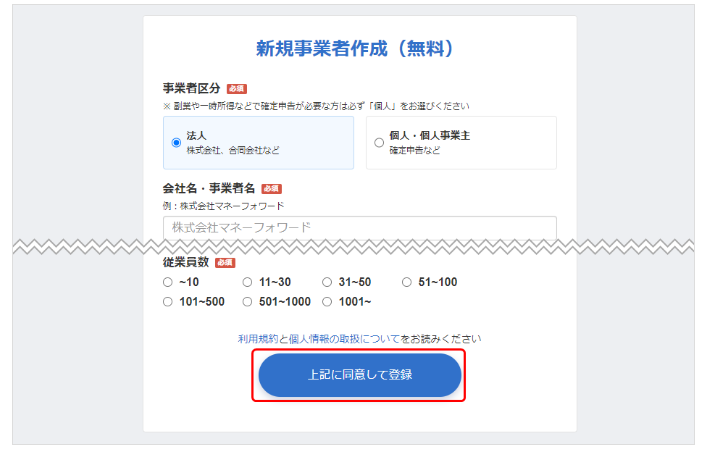
②マネーフォワードIDを新規取得する場合
マネーフォワードを利用したことが無い場合や既に個人事業主や他の法人で使用しているIDとは分けて管理したい場合、マネーフォワードIDを新規取得します。
マネーフォワード公式ページの右上の新規登録を選択してIDを作成します。
法人の場合:「マネーフォワード クラウド会計>(右上の)新規登録」
個人の場合:「マネーフォワード クラウド確定申告>(右上の)新規登録」
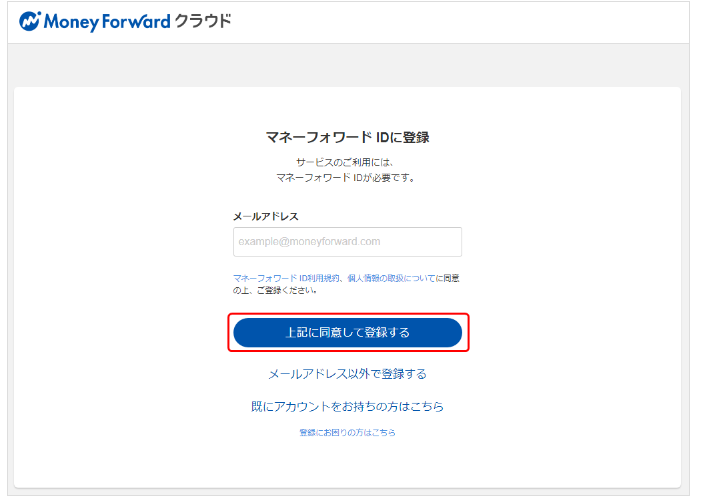
確認メールが送信されるので、メール本文に記載されている手順に従って新規事業者作成の登録をします。
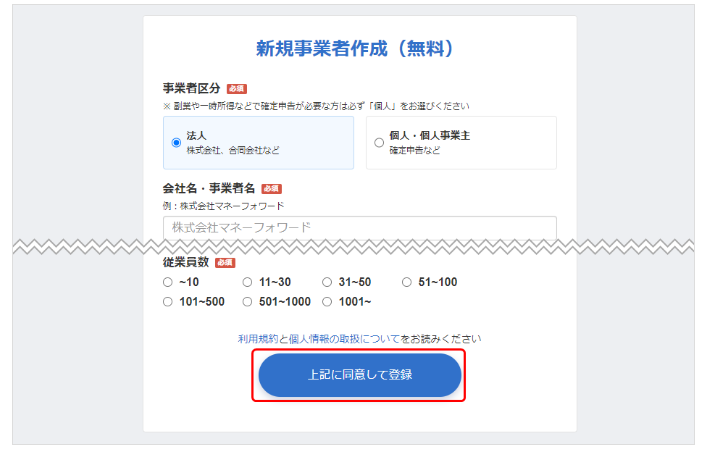
新規事業者で加入する料金プランの選択
新規事業者の登録が完了すると、有料プランの登録画面が表示されます。
有料プランを利用する場合
クレジットカード情報を入力し、「有料プラン登録」を選択します。
1か月の無料トライアルを利用する場合
ボタン下部の「有料契約せずに無料トライアルを利用する」を選択します。
ログインすると、画面下部に「サービス一覧」が表示されます。
クラウド会計の「サービスを使う」をクリックすると、クラウド会計のホーム画面に移ります。
※マネーフォワードクラウドの契約で、クラウド会計以外のサービスも全て利用可能
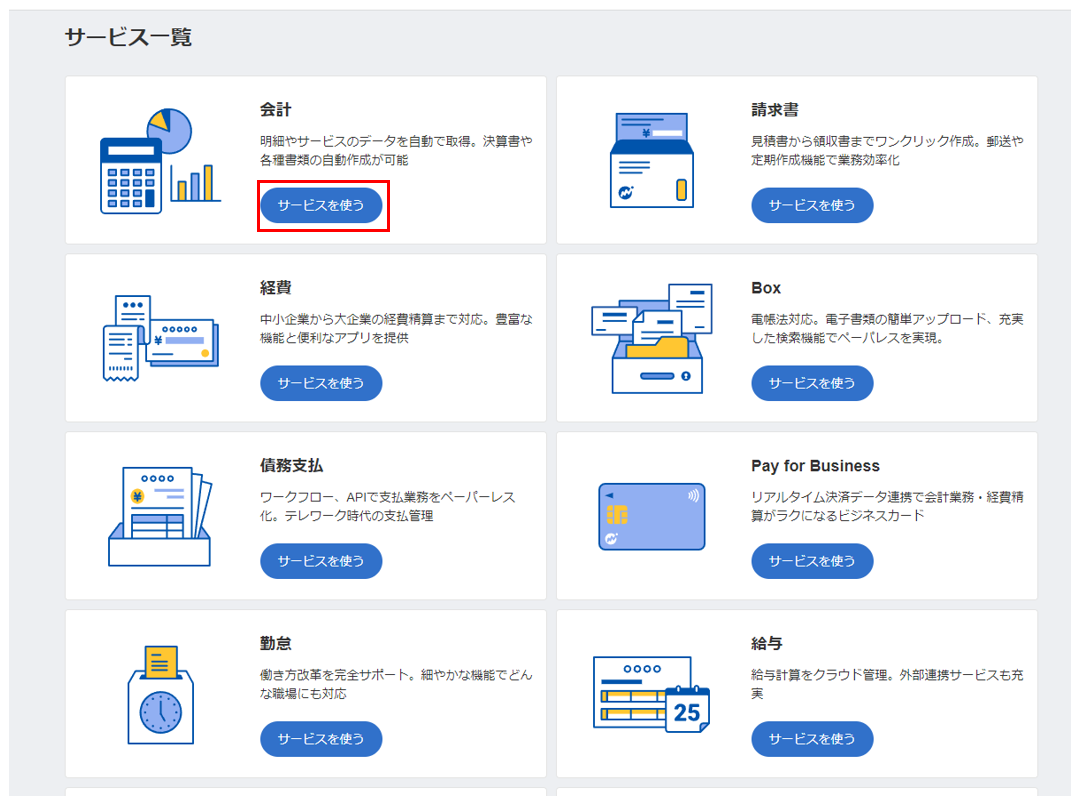
スタンダード税理士法人を招待
「マネーフォワード クラウド」では、会計事務所(顧問税理士)に閲覧操作権限を付与できます。招待手順は以下の通りです。
事業者番号を連絡
まず「クラウド会計>ホーム」にアクセスし、8桁の事業者番号をスタンダード税理士法人に伝えます。
事業者番号は、クラウド会計ログイン後、画面右上の「?」をクリックすると確認できます。
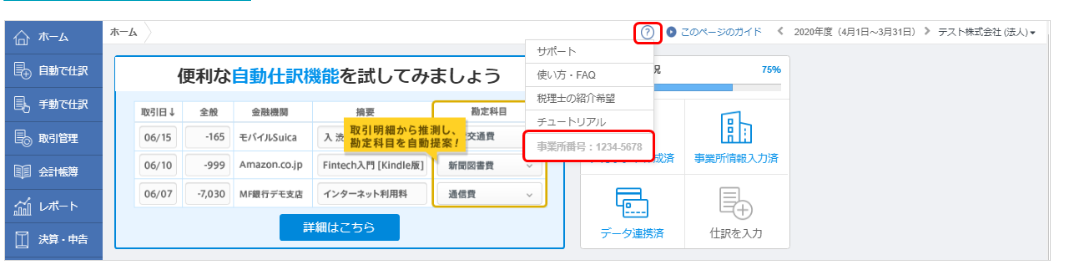
閲覧操作権限の申請を承認
マネーフォワードから閲覧操作権限の承認申請のメールが届くので、受信したメール本文に記載されているURLをクリックし、クラウド会計・クラウド給与・クラウド社会保険・クラウド年末調整の全てを承認します。
承認後、会計事務所側でクラウド会計等の情報が閲覧・操作できるようになります。
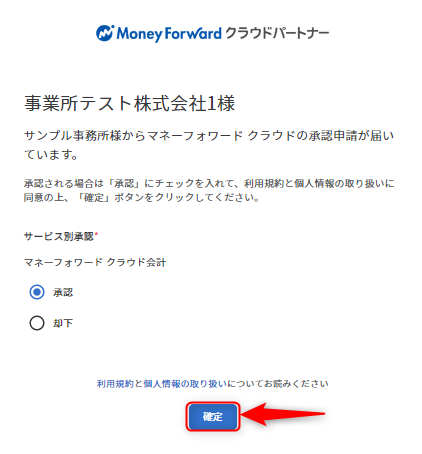
マネーフォワード導入で5万円のプレゼント
マネーフォワードのビジネス年額プランに申し込んだ場合、スタンダード税理士法人と顧問契約を結ぶと、㈱マネーフォワードより5万円がプレゼントされます。本キャンペーンはマネーフォワードの公認メンバーランクが一定以上の会計事務所経由でマネーフォワードを契約した場合にのみ適用される特典です。
マネーフォワードのビジネスプランの年間契約の決済完了後に、下記のURLよりキャンペーンに申し込みます。
キャンペーン申し込みフォーム

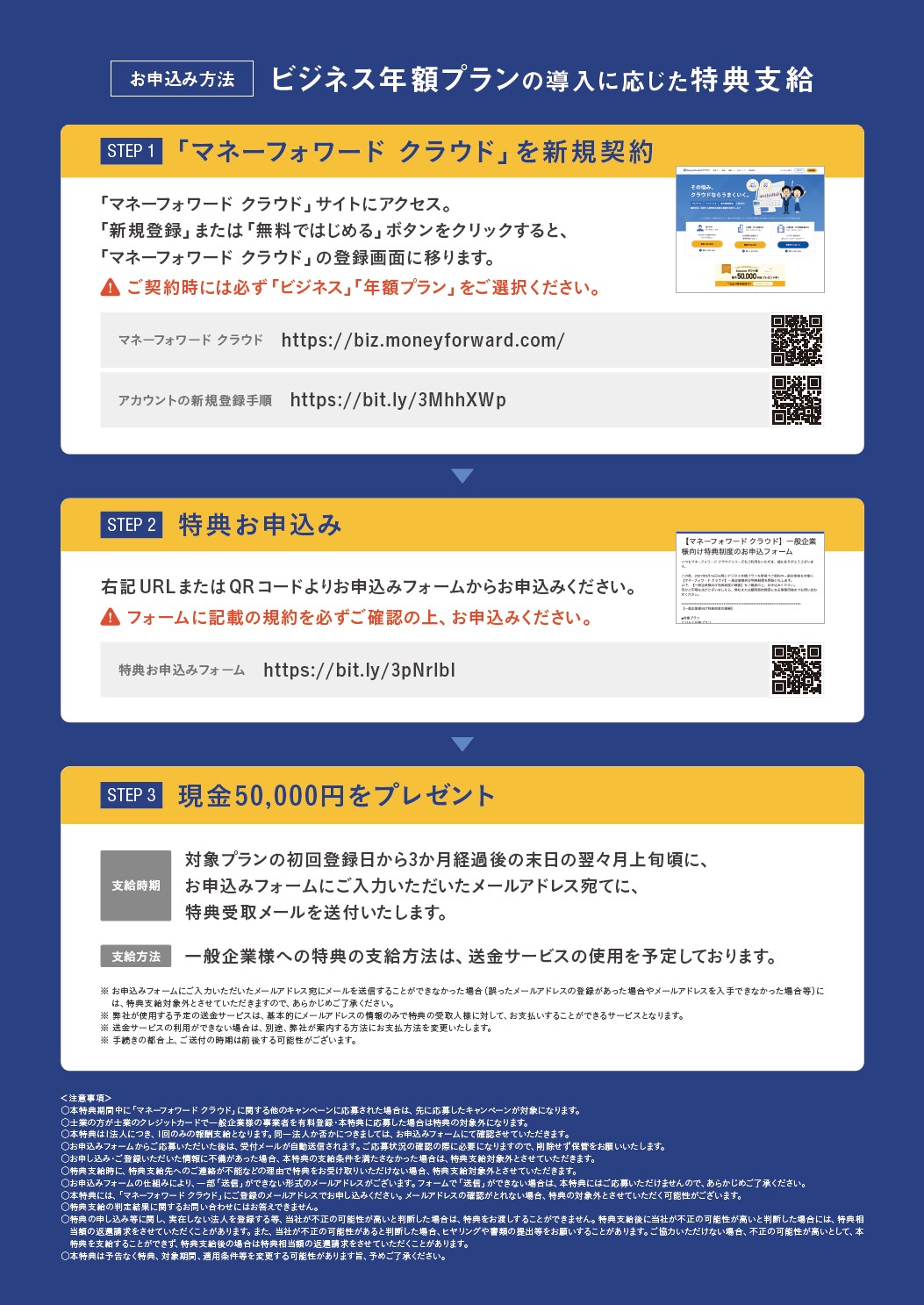
金融機関からの情報取得
銀行口座やクレジットカードのデータ連携
銀行口座のネットバンキングやクレジットカードのWEB明細をクラウド会計に連携することで、明細を自動入力できるようになります。
連携手順は以下の通りですが、会計事務所側には金融機関からの情報取得の操作権限が無いため、お客様側でメンテナンスを行う必要があります。
新規登録メニューを選択
クラウド会計ログイン後、「データ連携>新規登録」を選択します。
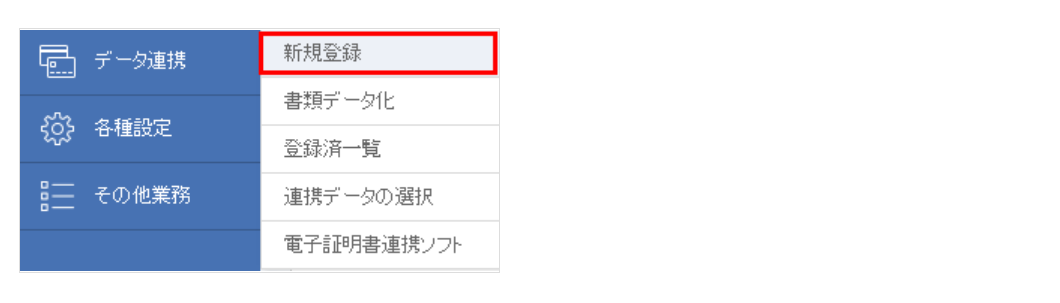
銀行口座やクレジットカードを選択
画面左上の検索フォームに、銀行名やクレジットカード名、サービス名を入力し該当のサービスをクリックします。
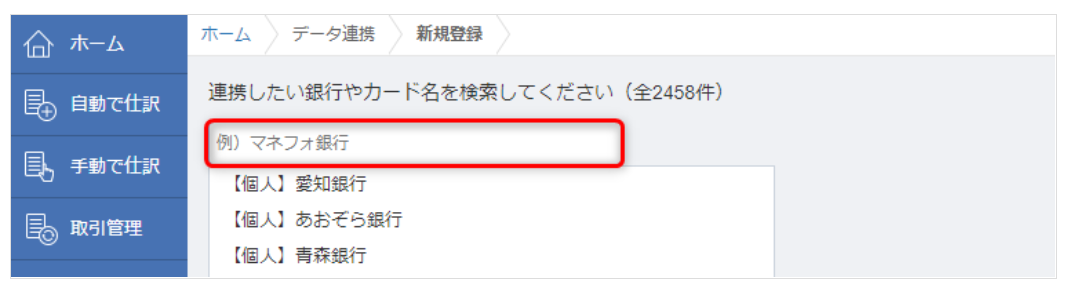
ログイン情報の入力
データ連携する銀行口座やクレジットカードのログイン情報を入力します。
注意:自動取得対象の開始日は「取得可能なデータをすべて取り込む」を選択します。
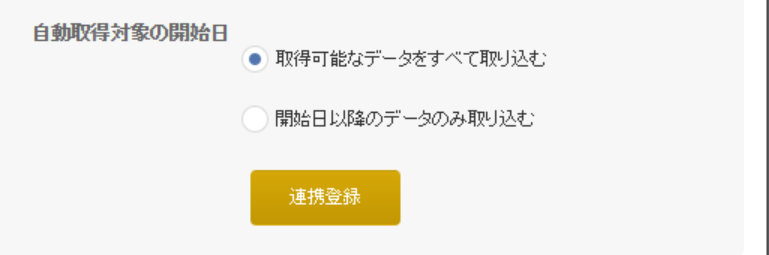
連携不要な明細のチェックを外す
銀行口座などのデータ連携時に使用したアカウント(オーナーアカウント)を用いて、クラウド経費に個人口座やモバイルSuicaを連携した場合、クラウド会計側でも個人用口座などが連携されます。
また、クレジットカード等のログインIDに複数のカードが紐づいている場合、個人カードも含めて全て連携されます。
これらの個人口座や個人カードやモバイルSuicaは、クラウド会計に連携する必要はありませんので、以下の手順で連携を外します。
「連携サービスの選択」を表示
クラウド会計ログイン後、「データ連携>登録済一覧>連携サービスの選択」から、連携不要な銀行口座やカードのチェックを外して[保存する]をクリックします。
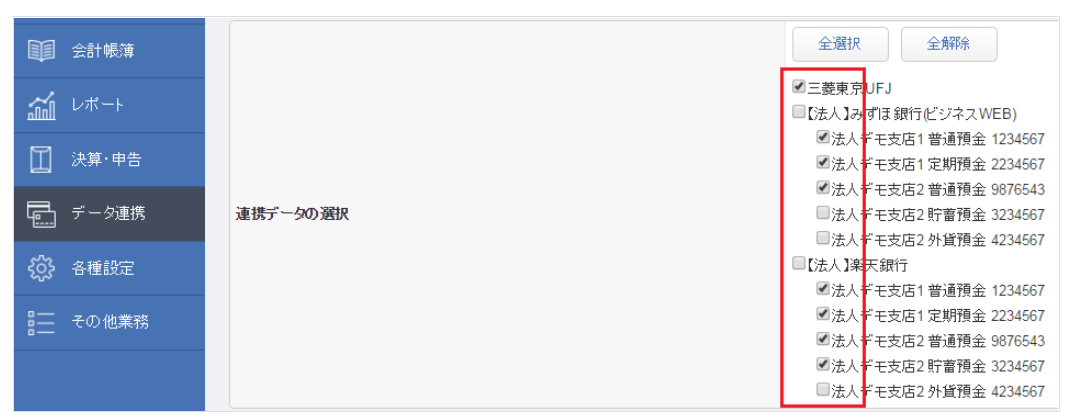
データの再連携(毎月確認が必要)
セキュリティ上、1か月から~数か月で連携がエラーになるため、定期的に再連携が必要です。
クラウド会計のトップページに「設定エラー」等の警告が出ている場合は、「再入力」をクリックして金融機関のページにログインし、再連携を行います。
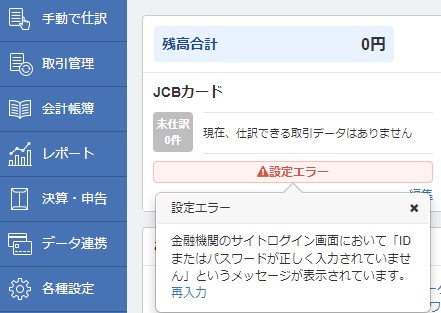
「データ連携>登録済一覧」にも「設定エラー」等の警告が表示され、こちらからでも再入力が可能です。
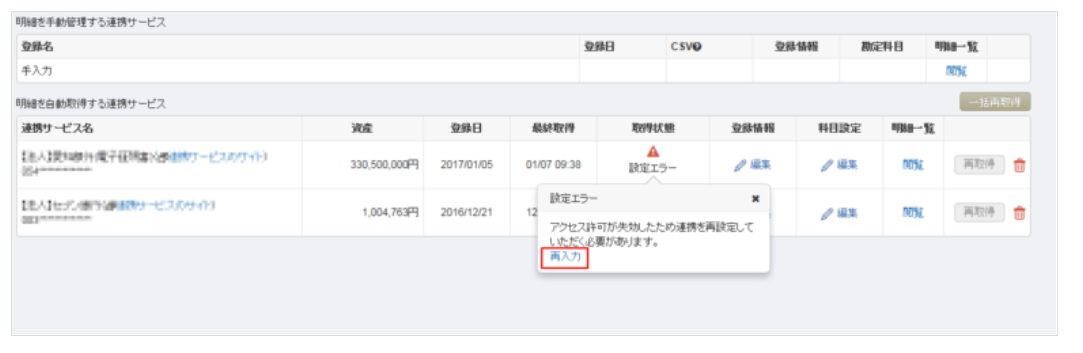
自動で仕訳① 経費・債務支払から入力(クラウド経費から連携)
クラウド経費側で申請をした経費精算データは、クラウド会計側へ連携し、「自動で仕訳>経費・債務支払から入力」から仕訳登録ができます。
【手順の詳細】「経費・債務支払から入力」の使い方

①仕訳連携設定
「自動で仕訳>経費・債務支払から入力>仕訳連携設定」が「明細」単位になっていることを確認します。

②仕訳登録
「自動で仕訳>経費・債務支払から入力」で、クラウド経費側から連携された経費データをクラウド会計側に仕訳登録します。この時、以下のことを確認して必要に応じて仕訳を編集してから登録します。
借方科目
適切な勘定科目を使用している。
※「経費・債務支払」をクリックするとクラウド経費に添付された証憑を確認できます
貸方科目
「未払金(補助科目:経費精算)」に設定されている。
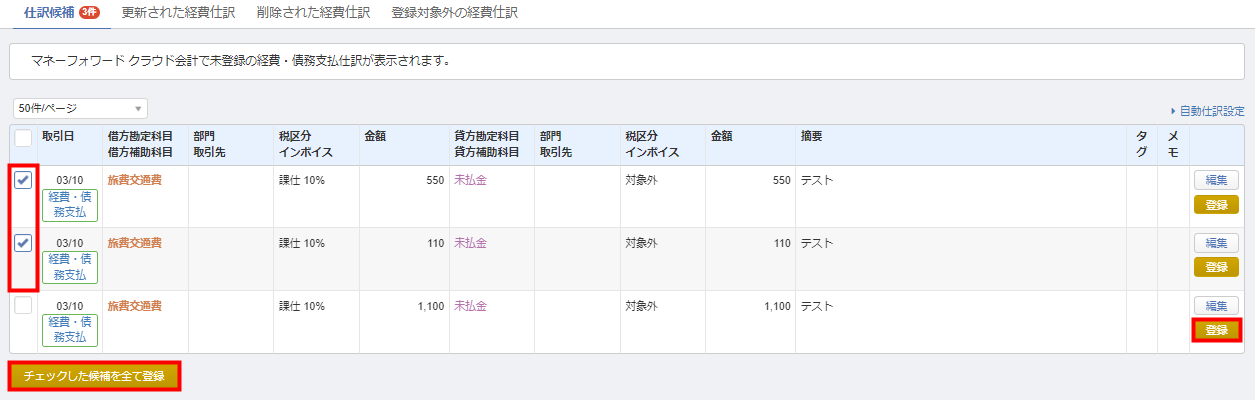
自動で仕訳② 給与から入力(クラウド給与から連携)
クラウド給与側で「確定処理」をした給与データは、クラウド会計側へ連携し、「自動で仕訳>給与から入力」から仕訳登録ができます。
【手順の詳細】給与から入力の使い方
【参考】給与・社会保険・労働保険の会計処理
①科目・自動仕訳ルールの設定
クラウド会計側で必要な勘定科目や補助科目を登録し、「自動仕訳ルール」の設定を行います。設定が完了すれば、毎月の給与明細から給与に関する仕訳が自動作成されるようになりますが、例えば以下のようにデフォルトの設定から科目設定を変更します。

①支給項目
・立替経費:「未払金(補助科目:経費精算)」

②控除項目/差引支給項目
・健康保険料~厚生年金保険料:「預り金(補助科目:社会保険料)」
・雇用保険料:「法定福利費(補助科目:労働保険料)」
・差引支給額:「未払費用(補助科目:給与賞与)」
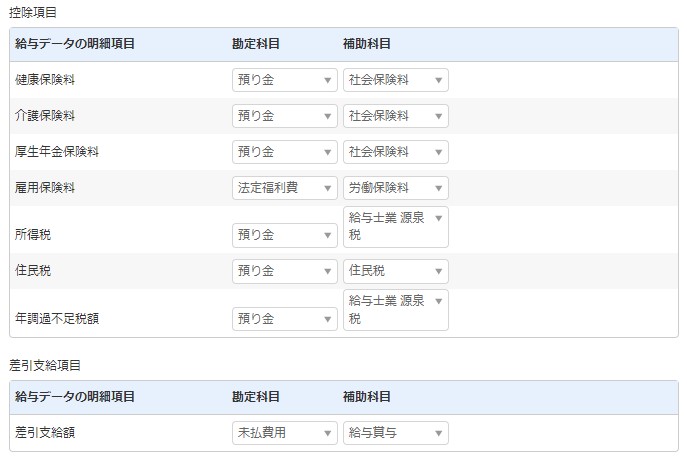
③会社負担項目
・健康保険料~厚生年金基金掛金:「法定福利費(補助科目:社会保険料)」
・雇用保険料~一般拠出金:✓を外す
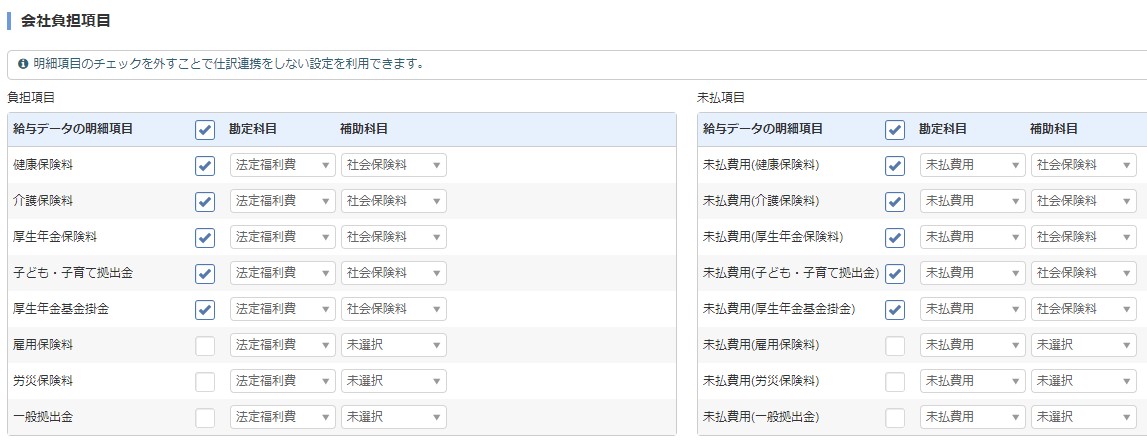
②仕訳登録
対象となる給与データを選択し、仕訳登録を行います。
なお、クラウド給与側で給与明細が変更されると、下記の画面からクラウド会計側の仕訳もアップデートできます。
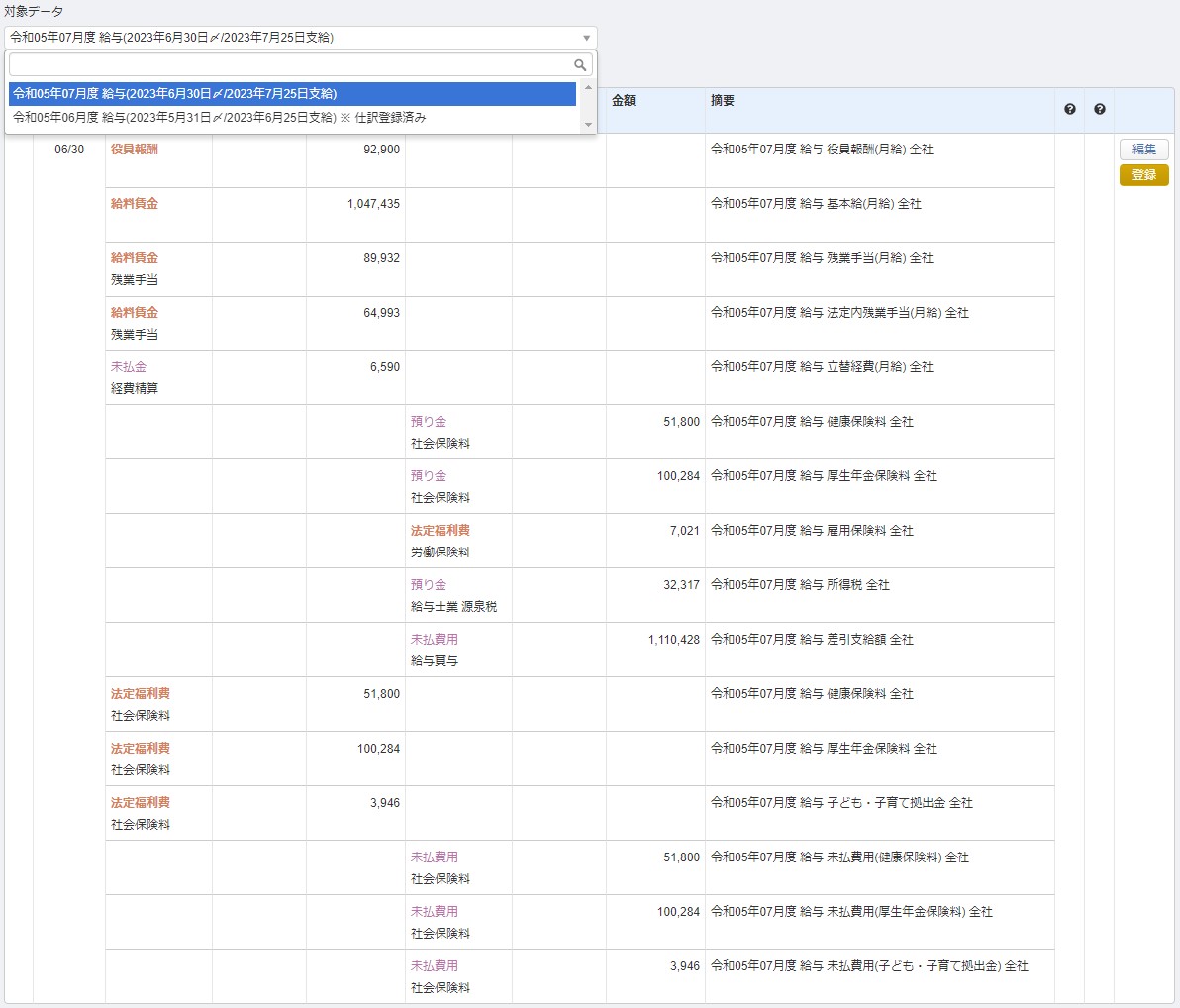
注意点 子ども・子育て拠出金の端数
マネーフォワードの端数計算ロジック上、子ども子育て拠出金は実際の支払い額と端数(1円)がずれる可能性があるため、連携された金額が実際の支払額とずれている場合は仕訳登録前に修正を行います。
必要に応じて下記の金額を1円だけ手修正
【貸方】法定福利費(補助科目:社会保険料) 給与 子ども・子育て拠出金
【借方】未払費用(補助科目:社会保険料) 給与 未払費用(子ども・子育て拠出金)
自動で仕訳③ 請求書から入力(クラウド請求書から連携)
売上の会計処理は「請求書に対応した売掛発生の仕訳」と「請求書に対応した入金予定の仕訳」の2つが必要です。クラウド会計とクラウド請求書を連携することでこれらを自動で作成できます。
【手順の詳細】マネーフォワード クラウド請求書連携機能の使い方
クラウド請求書側の設定
事前に「帳票設定>会計連動」でクラウド会計への連携情報を設定します。
①売上計上日
請求書作成した時にデフォルトで入力される売上計上日を設定します。
例えば「前月末」の場合、5月分の請求書を6月上旬に作成することを想定して、自動的に売上計上日が5/31に設定されます。
例外的に5月分の請求書を5月下旬に作成した場合、自動的に売上計上日が4/30に設定されてしまうため、個別の請求書の画面で売上計上日を手修正する必要があります。
②請求書に対応した売掛発生の仕訳
✓を付けると、クラウド会計側で「クラウド会計側の処理① 請求書に対応した売掛発生の仕訳」が自動作成できます。
③請求書に対応した入金予定の仕訳
✓を付けると、クラウド会計側で「クラウド会計側の処理② 請求書に対応した入金予定の仕訳」が自動作成できます。
④取引先名に応じた補助科目
✓を付けると、クラウド請求書側で登録した取引先について、クラウド会計側で売掛金の補助科目が自動作成されます。
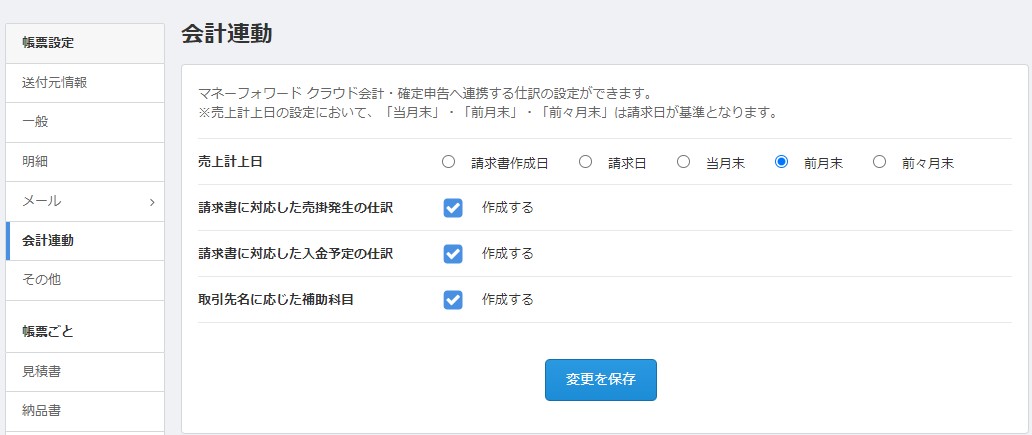
クラウド会計側の設定
「自動で仕訳>請求書から入力>自動仕訳設定>全体設定>クラウド請求書の取引先毎に科目を変更する」で、下記のクラウド請求書に連動した自動仕訳の売掛金について、取引先別の補助科目を自動付与できます。
・「クラウド会計側の処理① 請求書に対応した売掛発生の仕訳」(請求書発行時の仕訳)
・「クラウド会計側の処理② 請求書に対応した入金予定の仕訳」(請求書入金時の仕訳)
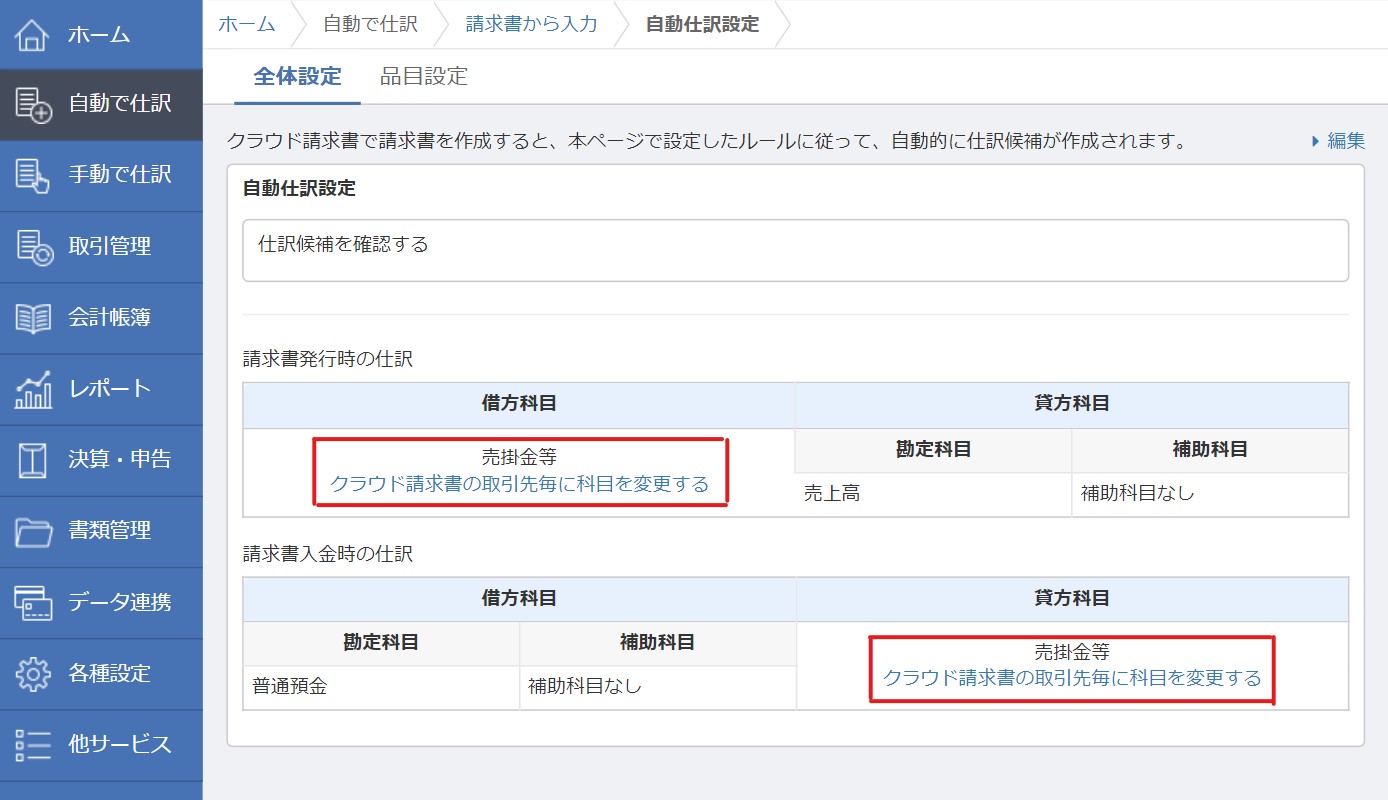
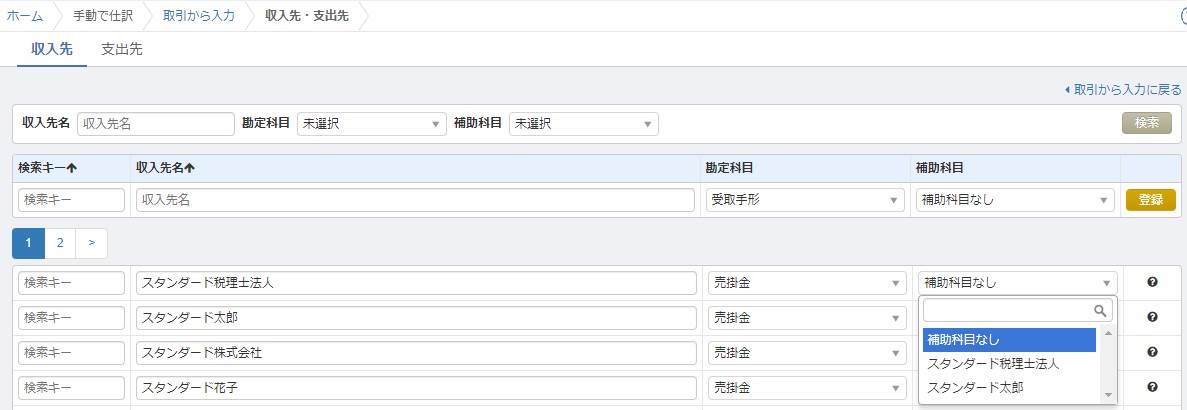
クラウド会計側の処理① 請求書に対応した売掛発生の仕訳
「自動で仕訳>請求書から入力」で請求書に連動した売上計上の仕訳を登録します。

仕訳登録のタイミングの注意点
クラウド請求書側で請求書を作成すると、下書き状態であってもクラウド会計側で仕訳候補として表示されます。
一度仕訳として登録をしてしまうと、クラウド請求書側の情報を更新しても、登録した仕訳は更新されませんので、請求書の情報が確定したタイミングで仕訳登録します。
クラウド会計側の処理② 請求書に対応した入金予定の仕訳
「自動で仕訳>連携サービスから入力」で、入金情報と請求書情報をマッチングさせて売上入金の仕訳登録(売掛金の消込み)ができます。
※前提として、入金口座がクラウド会計とデータ連携されている必要があります。
請求書に対応する入金情報を確認したら、以下の手順で仕訳登録を行います。
①「予定実現」の「実現」に✓を入れる
②「勘定科目」で対応する請求書情報を選択する
③「登録」をクリックする
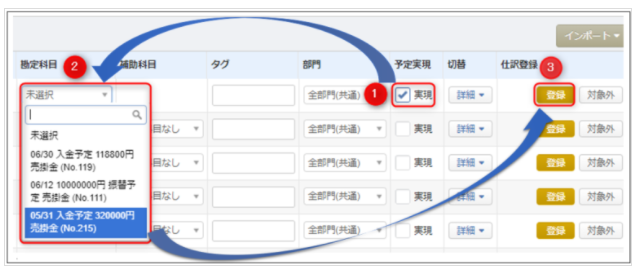
マッチング(売掛金の消込み)の注意点
上記のマッチング(売掛金の消込み)を行うと、摘要を修正して仕訳登録しても自動仕訳ルールが自動登録されません。「自動で仕訳>連携サービスから入力>自動仕訳ルール」から自動仕訳ルールを手動登録する必要があります。
マッチング(売掛金の消込み)を行わない場合の注意点
上記のマッチング(売掛金の消込み)を行わずに通常通り仕訳登録すると、仕訳帳に入金予定仕訳が表示されたままになります。
入金予定仕訳の「実現」をクリックすると、通常の入金仕訳とは別に入金仕訳が作成されて二重登録になるので、必ず削除しておきます。

自動で仕訳④ 連携サービスから入力(金融機関から連携)
クラウド会計に登録した金融機関(銀行口座やクレジットカード)からWEB明細を取得して、「日付」「金額」「摘要」を自動入力して仕訳を作成することができます。また、自動仕訳は勘定科目や摘要をカスタマイズできます。
【手順の詳細】「連携サービスから入力」画面の使い方
仕訳入力
「自動で仕訳>連携サービスから入力」から金融機関から取得したWEB明細をもとに仕訳を入力できます。
「登録」を選択すると仕訳が作成されますが、金融機関から自動取得した摘要を参考にして下記のような修正を加え、会計知識のある第三者が見れば仕訳を理解できるように「取引先」「利用サービス名」「取引内容」を明らかにして登録します。
【例1】摘要が「振替 クレジツト ミツイスミトモカ-ド」
・摘要:三井住友カード ⼝座振替
・勘定科目:未払金(補助科目:三井住友カード)
・税区分:対象外
【例2】摘要が「CITVPlus 東京都 渋⾕区」
・摘要:㈱グラントン CITVPlus 固定電話アプリ利用料
・勘定科目:通信費
・税区分:課仕 10%
【例3】摘要が「GOOGLE*GSUITE・・」
・摘要:Google Asia Pacific Pte. Ltd. GoogleWorkspace クラウドストレージ他利⽤料
・勘定科目:通信費
・税区分:課仕 10%

仕訳候補として表示される明細には以下のような違いがあります。
・勘定科目が水色表示:自動仕訳ルールは未設定
・勘定科目が白色表示:自動仕訳ルールが設定済
一度仕訳登録を行うと自動仕訳ルールが作成されるので、次回以降に同じ明細を取得すると摘要・勘定科目・税区分などが自動修正されるので、「登録」を選択するだけで正しい会計処理ができます。
同じ仕訳が複数回出てくる場合、1回目の仕訳登録で自動仕訳ルールが作成されるので、画面を更新することで2回目以降の仕訳登録に自動仕訳ルールが即時反映されます。
また、自動仕訳ルールが適用された仕訳(勘定科目が白色の仕訳)をそのまま登録せずに編集してから登録すると、自動仕訳ルールが上書きされるので注意が必要です。
「詳細」を使った仕訳入力
「⑨ 詳細」を選択すると詳細な仕訳の編集メニューが表示され、特殊な仕訳登録ができます。
・複数行にまたがる仕訳を登録できる
・「自動仕訳ルールとして保存」の✓を外すことで、自動仕訳ルールの登録や上書きを行わず、例外的な仕訳に対処できる
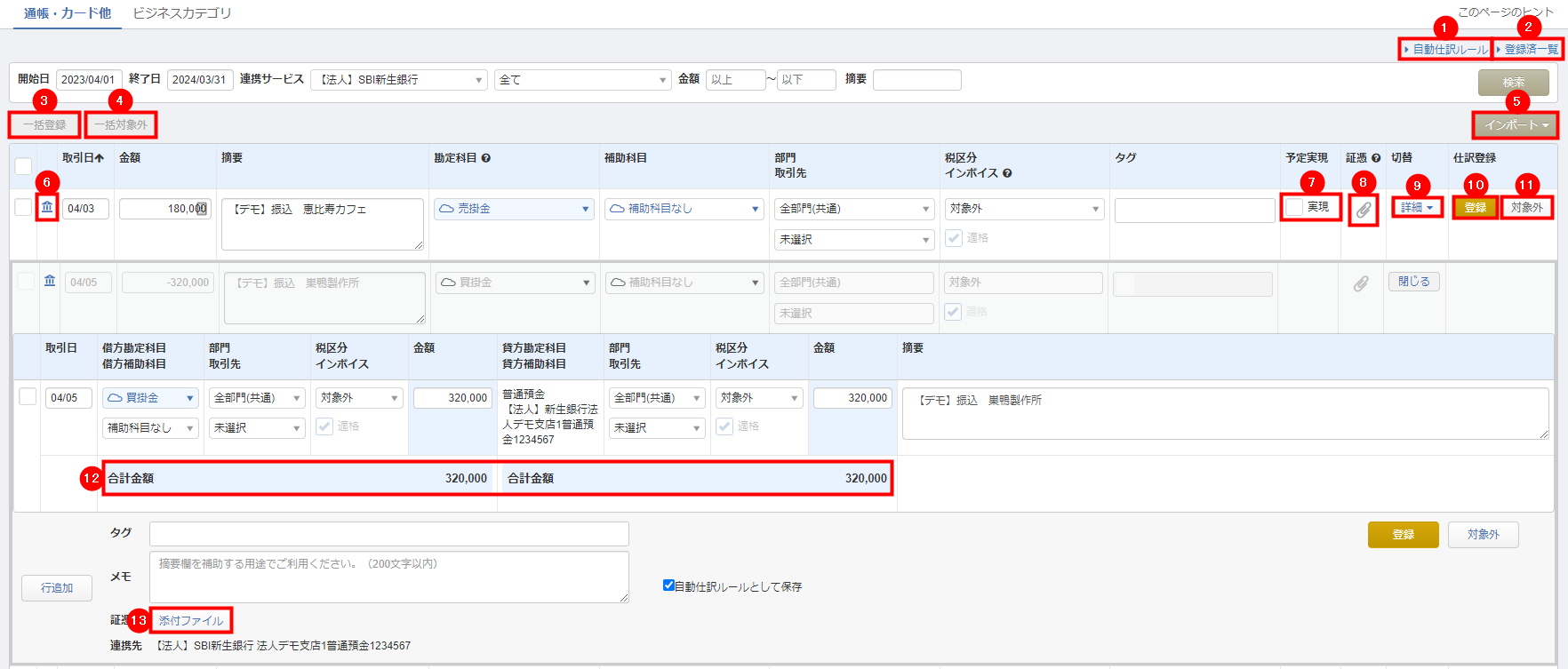
「対象外」にした仕訳や削除した仕訳の再登録
「⑪ 対象外」を選択すると仕訳登録されません。また、登録済みの仕訳を削除した場合も仕訳は仕訳登録が取り消されます。再度仕訳登録したい場合は「自動で仕訳>連携サービスから入力>登録済一覧>閲覧」から仕訳候補を再表示させることができます。
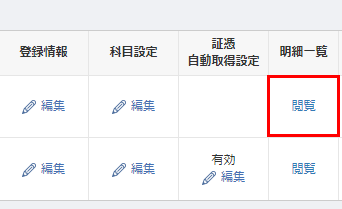
「対象外を解除」を選択すると、「連携サービスから入力」で仕訳候補として再表示されます。

自動仕訳ルールのカスタマイズ
「自動で仕訳>連携サービスから入力>自動仕訳ルール」から自動仕訳ルールをカスタマイズできます。
【手順の詳細】「自動仕訳ルール」の使い方
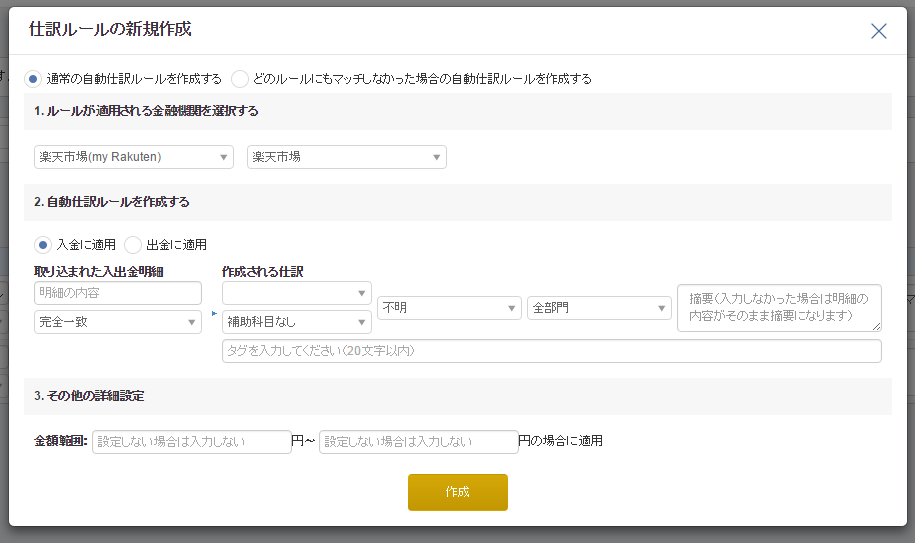
複合仕訳の自動化
社会保険料の会社負担分と従業員負担分を「指定した金額」に、普通預金を「明細の金額」に事前設定することで、社会保険料納付の複合仕訳も自動仕訳ルール化できます。
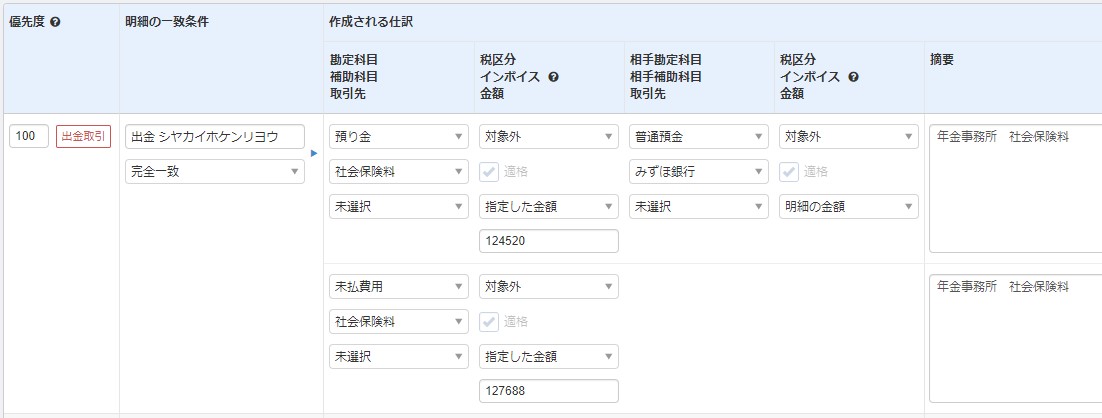
元本返済を「指定した金額」に、支払利息を「指定なし」、普通預金を「明細の金額」に事前設定することで、借入金元本返済と利息支払いの複合仕訳も自動仕訳ルール化できます。
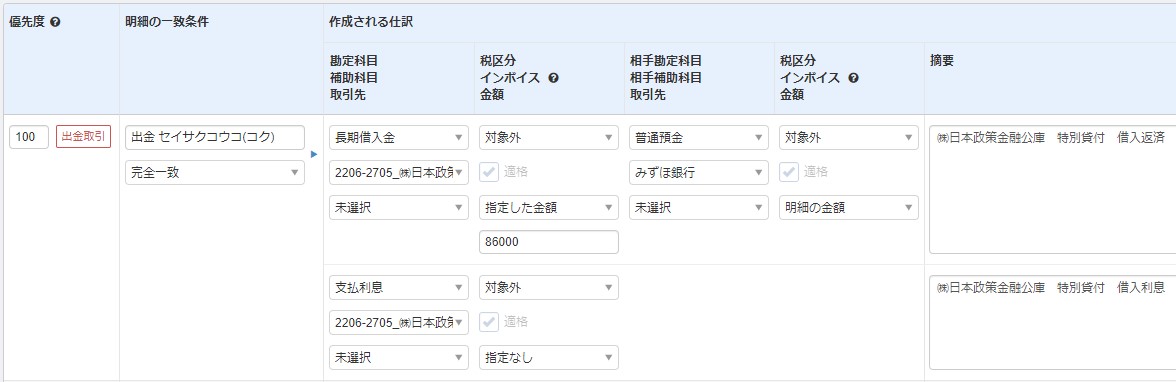
同じ摘要を取得する場合の金額範囲の設定
また、「詳細」を選択すると、自動仕訳ルールが適用される金額の範囲指定ができます。全く同じ摘要がWEB明細から取得される場合(例えばペイジーで様々な支払いを行う場合)も、金額範囲の設定で複数の自動仕訳ルールを区別することができます。
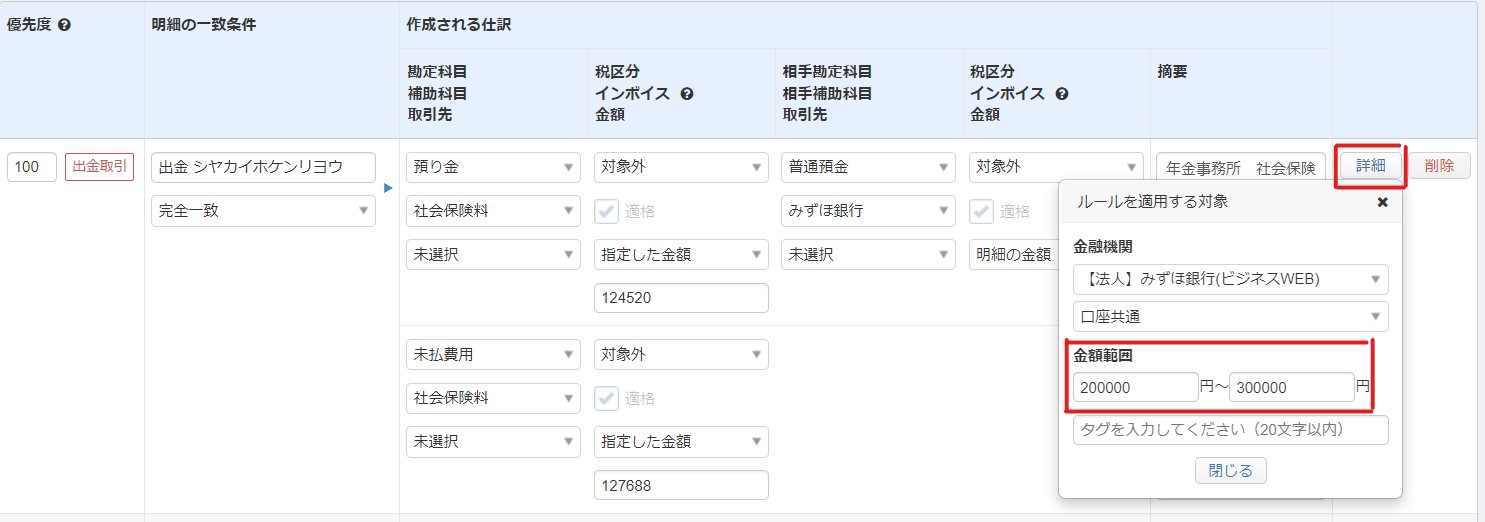
マネーフォワードでの月次決算数値の表示と帳票出力
マネーフォワードクラウド会計では、貸借対照表(財産の状況を示す書類)と損益計算書(売上や利益の状況を示す書類)をいくつかの方式で表示できます。
会計事務所が月次決算を終えた時点で、会計数値の閲覧や残高試算表等の出力が可能です。
【参考】作成できる帳票一覧(公式)
①残高試算表
「会計帳簿>残高試算表」で出力できる残高試算表は、勘定科目ごとの残高(累計額)を集計した帳票で、融資の際に金融機関から必ず提出を求められます。主に貸借対照表で預金や売掛金や借入金の残高(最新状況)を確認するのに使用します。
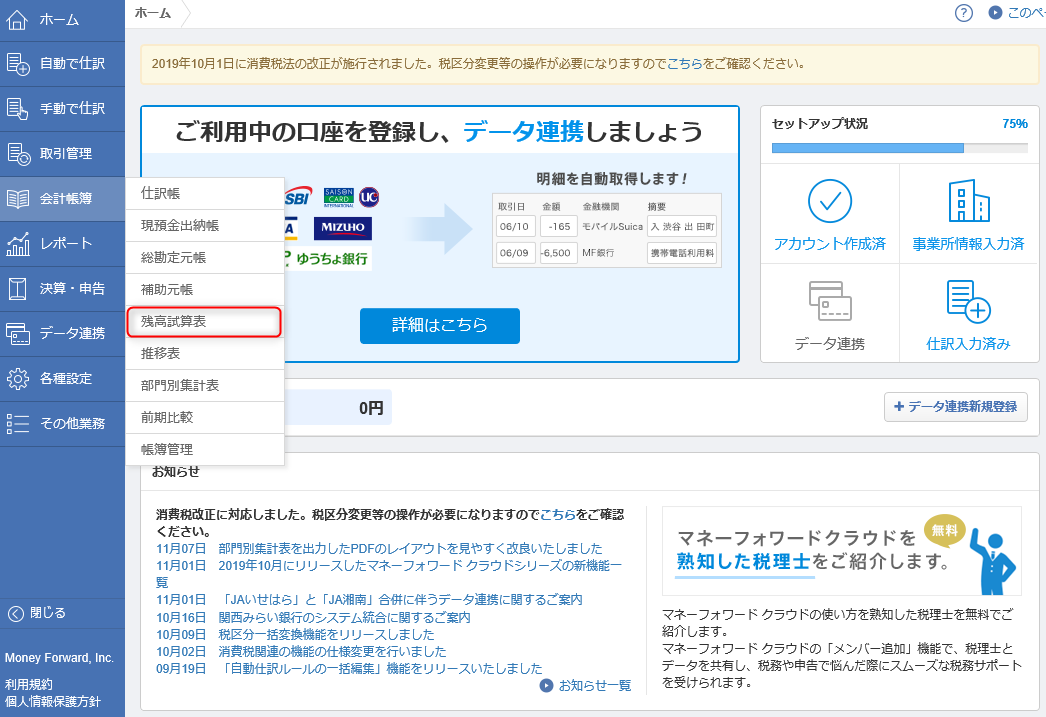
表示形式の設定
表示形式の変更
①選択期間:スクロールバーで表示期間を設定
②補助科目:補助科目(勘定科目の下位に位置する詳細科目)の表示/非表示を設定
③消費税:税抜と税込を表示変更
④検索 :上記設定を表示に反映
WEBで参照する場合
左上のタブ(⑤)で貸借対照表と損益計算書の表示の切り替えが可能です。
PDFやcsvで参照する場合
⑥損益計算書/貸借対照表:PDFやcsvを出力
⑥一括出力(PDF):損益計算書と貸借対照表をPDFにまとめて出力
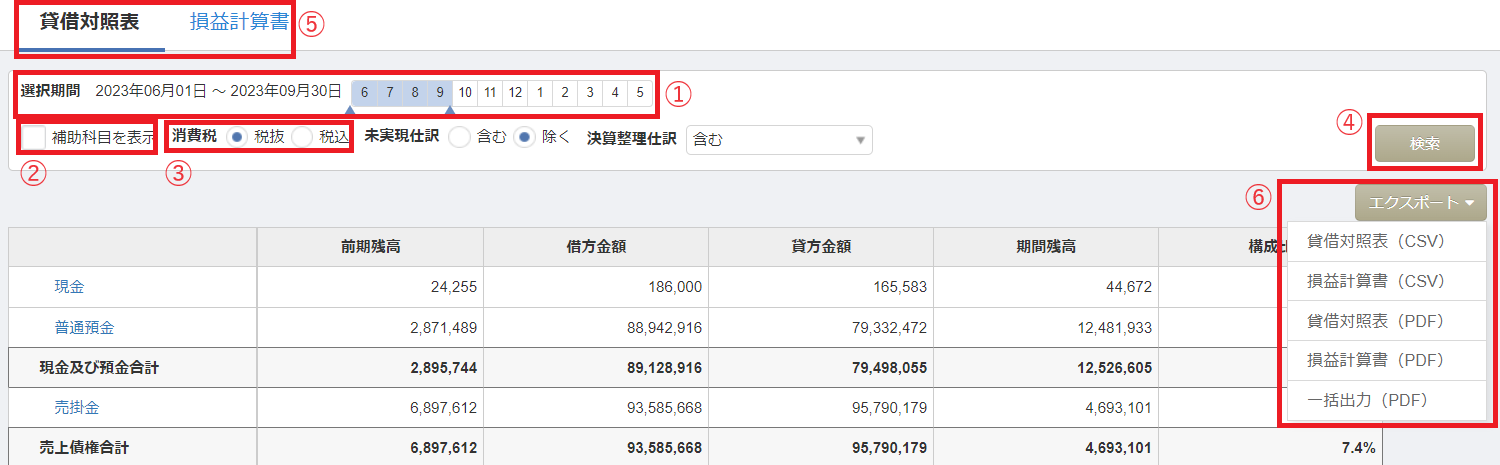
出力したPDF
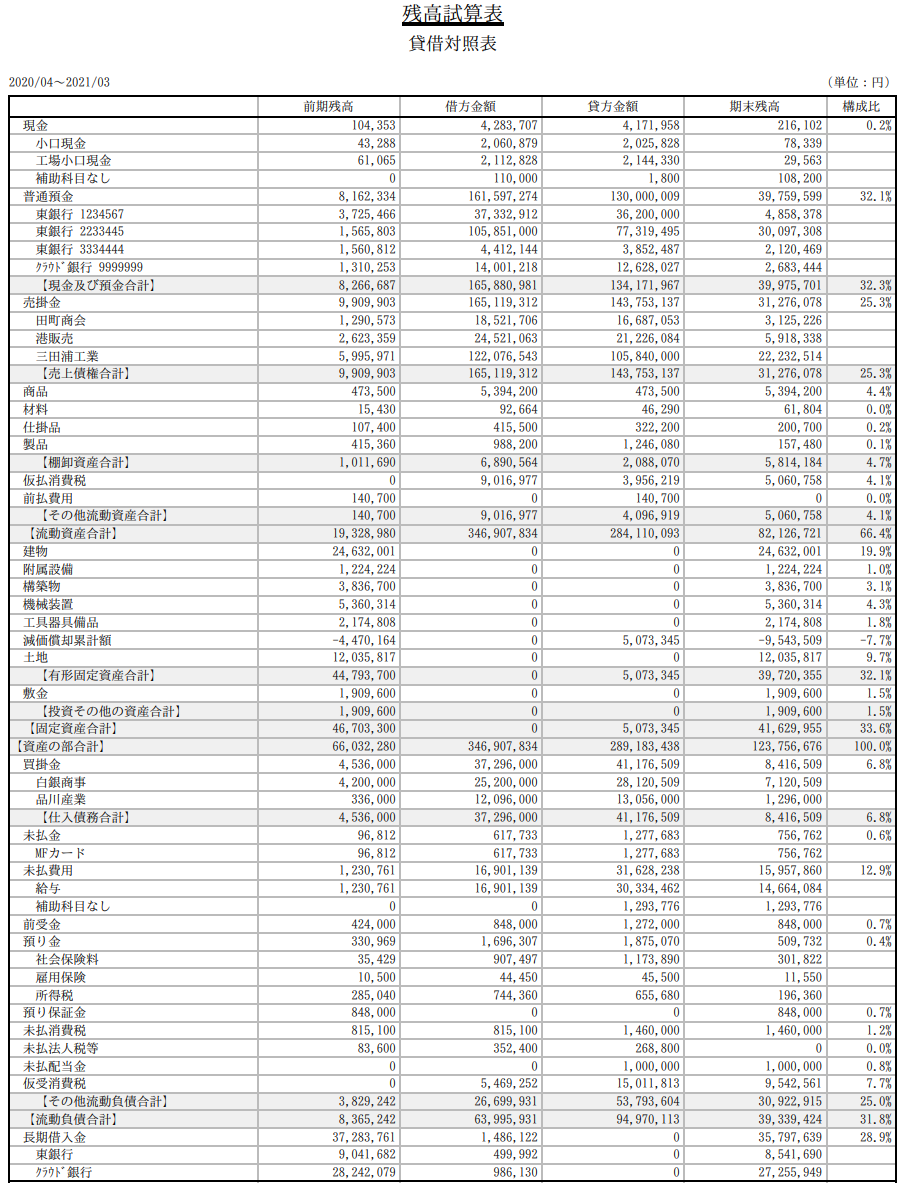
②推移表
「会計帳簿>推移表」で出力できる推移表は、会計数値の月ごとの推移をまとめた帳票です。主に損益計算書で毎月の売上や利益の推移を確認するのに使用します。
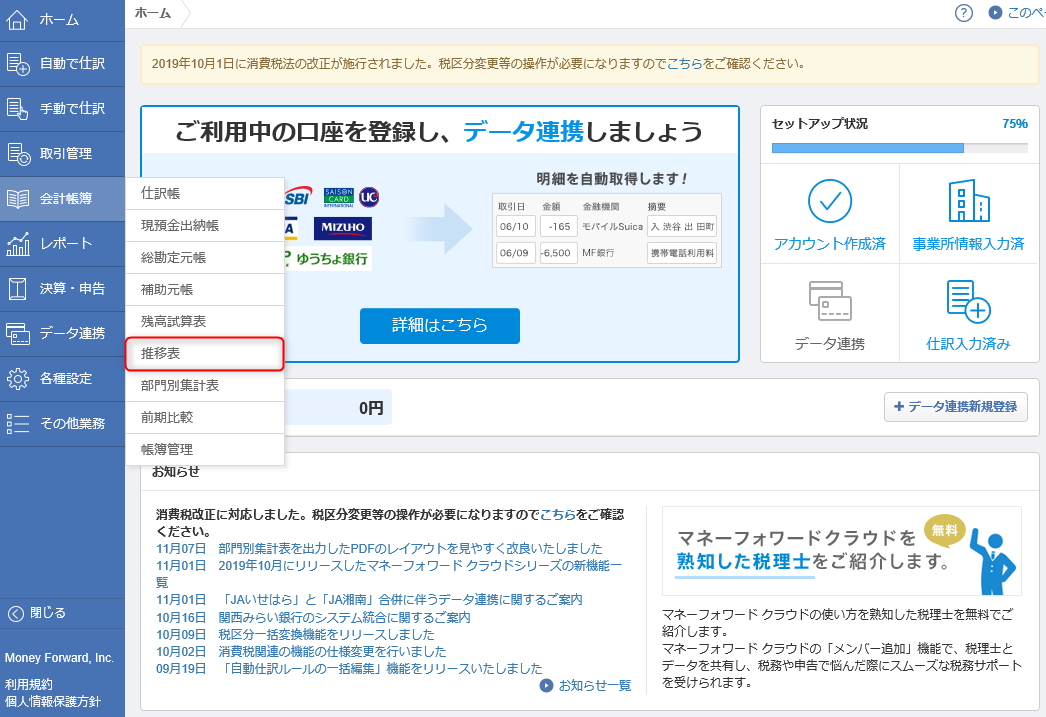
表示形式の設定
表示形式の変更
①比較期間:スクロールバーで表示期間を設定
②補助科目:補助科目(勘定科目の下位に位置する詳細科目)の表示/非表示を設定
③消費税:税抜と税込を表示変更
④検索 :上記設定を表示に反映
WEBで参照する場合
左上のタブ(⑤)で貸借対照表と損益計算書の表示の切り替えが可能です。
PDFやcsvで参照する場合
⑥エクスポート(損益計算書/貸借対照表):PDFやcsvを出力
⑥エクスポート(一括出力):損益計算書と貸借対照表をPDFにまとめて出力
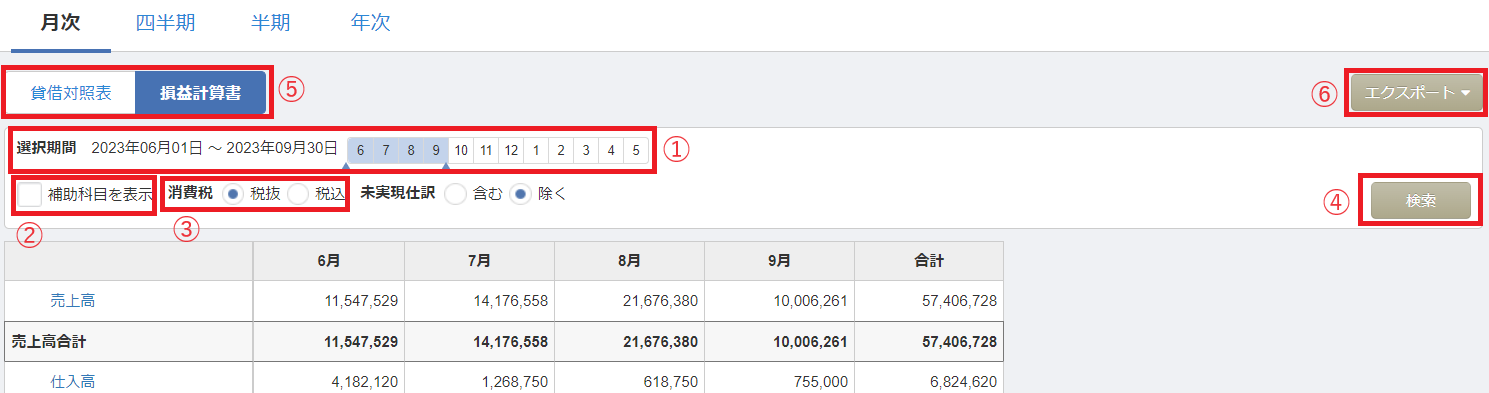
出力したPDF
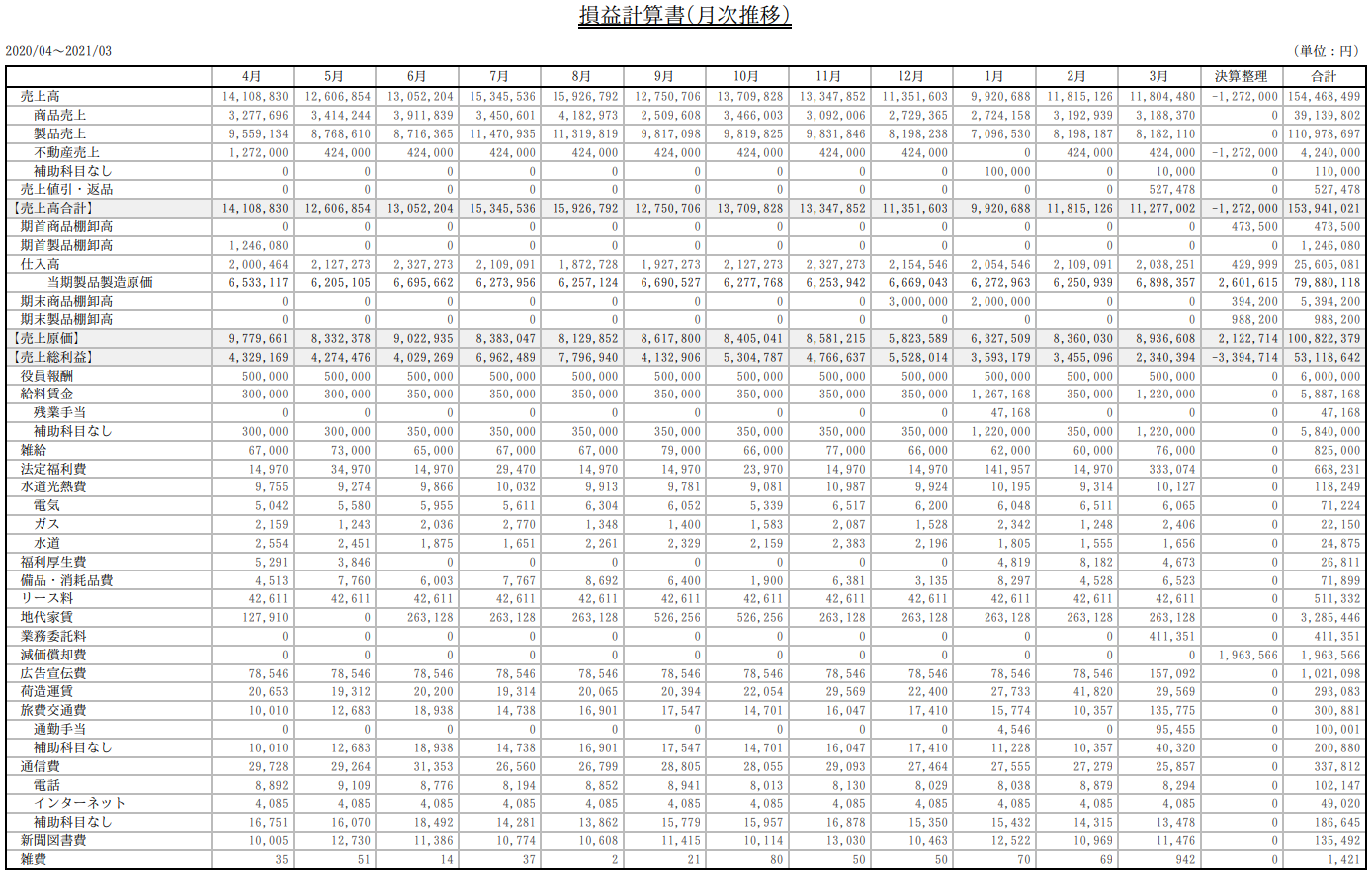
③前期比較
「会計帳簿>前期比較」で出力できる前期比較は、当期と前年同期の勘定科目ごとの数値を比較して増減金額を示す帳票です。主に損益計算書で当期と前年同期の売上や利益の比較分析に使用します。
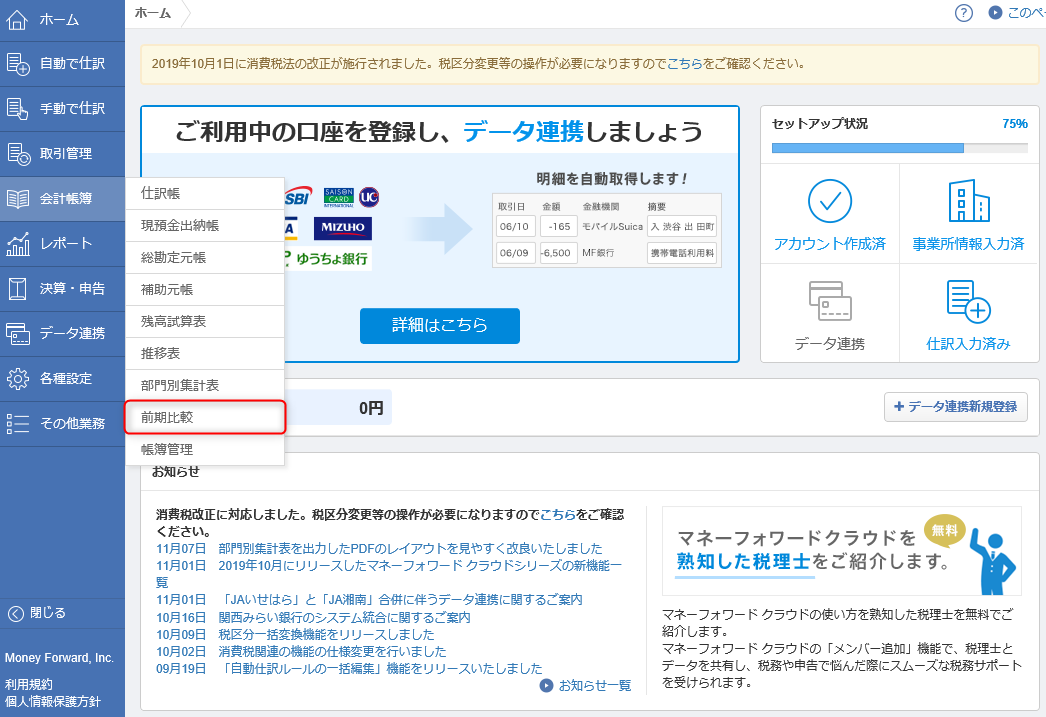
表示形式の設定
表示形式の変更
①比較期間:スクロールバーで表示期間を設定
②補助科目:補助科目(勘定科目の下位に位置する詳細科目)の表示/非表示を設定
③消費税:税抜と税込を表示変更
④検索 :上記設定を表示に反映
WEBで参照する場合
左上のタブ(⑤)で貸借対照表と損益計算書の表示の切り替えが可能です。
PDFやcsvで参照する場合
⑥損益計算書/貸借対照表:PDFやcsvを出力
⑥一括出力(PDF):損益計算書と貸借対照表をPDFにまとめて出力
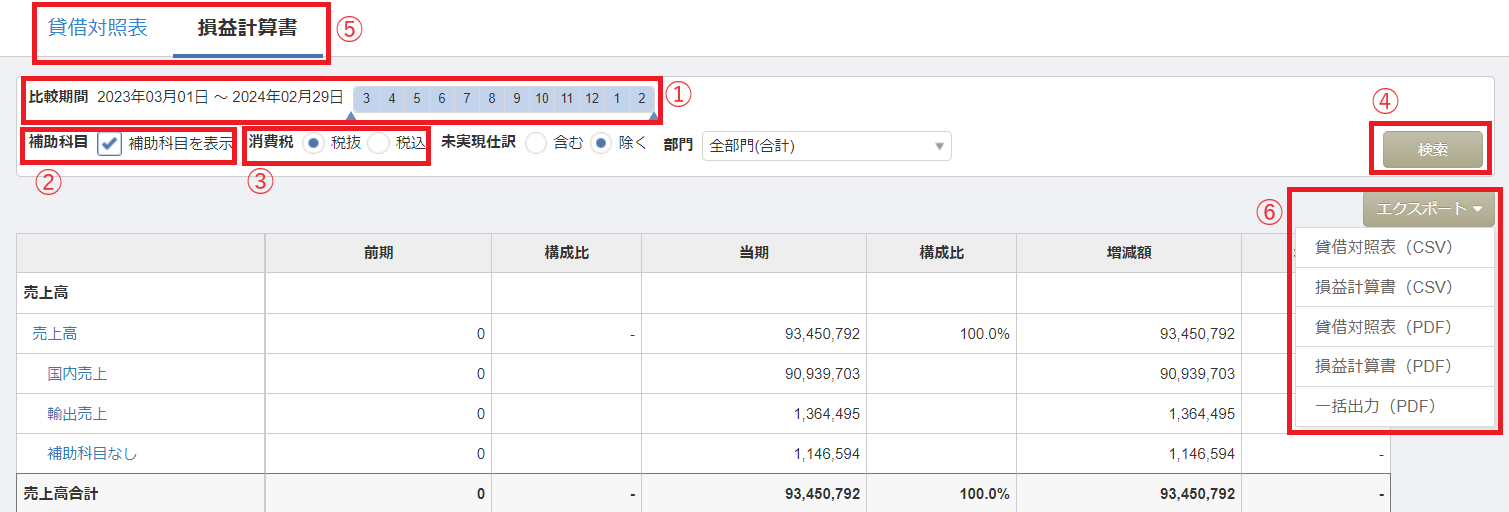
出力したPDF