マネーフォワード クラウド請求書では、請求書を作成し、クラウド会計に連動(請求書に連動した売上の会計処理)させることができます。
クラウド請求書はマネーフォワードの基本プランの中に含まれており、個別に申込をする必要はありません。最も低価格のプラン(スモールビジネスプラン)であっても、当記事で紹介している機能は全て使用可能です。
【参考2】料金プランと機能(法人向け)
事前設定
事前設定① ユーザーの追加・管理
まず、右上の歯車をクリックし、「ユーザーの追加・管理」でクラウド請求書の閲覧・操作を行う担当者の登録・削除を行います。
【手順の詳細】ユーザーの追加・管理
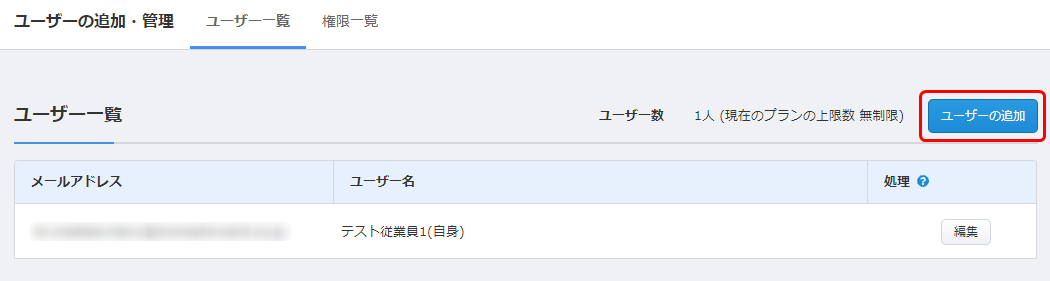
スタンダード税理士法人の担当者を、一括権限設定「管理者」で追加登録します。
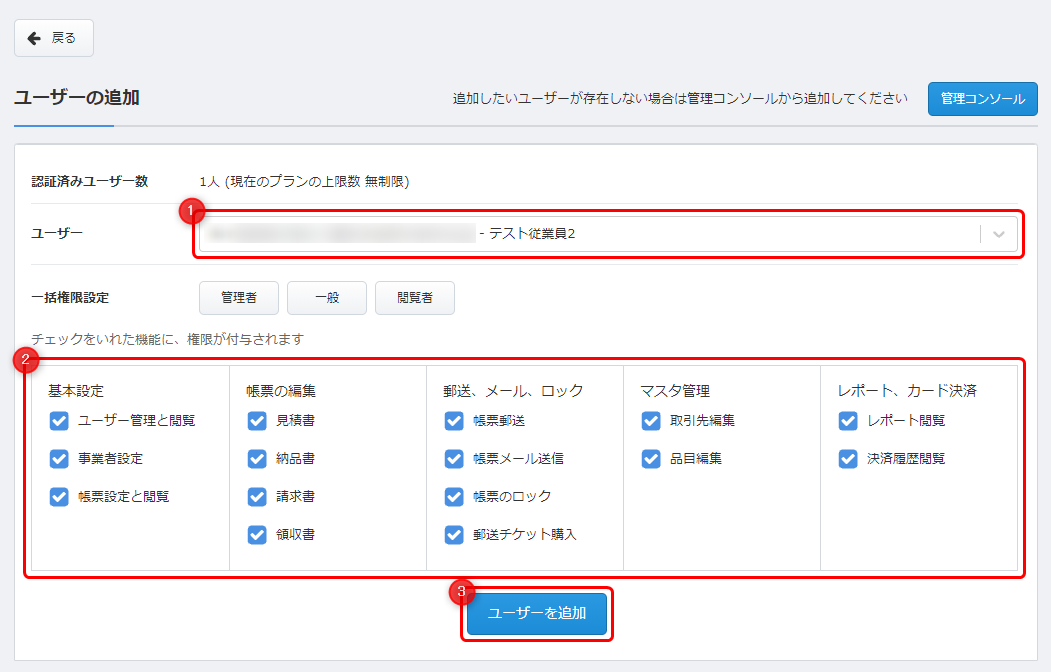
事前設定② 送付元情報の設定・インボイス制度への対応
次に、「帳票設定>送付元情報」で請求書等に表示される自社情報を登録します。
・一般情報:事業者名、住所、電話番号などを設定
・適格請求書発行事業者登録番号:インボイス制度に対応した適格請求書を発行する場合に設定
なお、「適格請求書発行事業者登録番号」は国税庁の適格請求書発行事業者公表サイトで確認することができ、法人の場合は法人番号13桁の頭に「T」を付けた番号が付与されます。
【国税庁】適格請求書発行事業者公表サイト
【国税庁】法人番号公表サイト
【手順の詳細】事業者設定【送付元(自社)情報の設定】
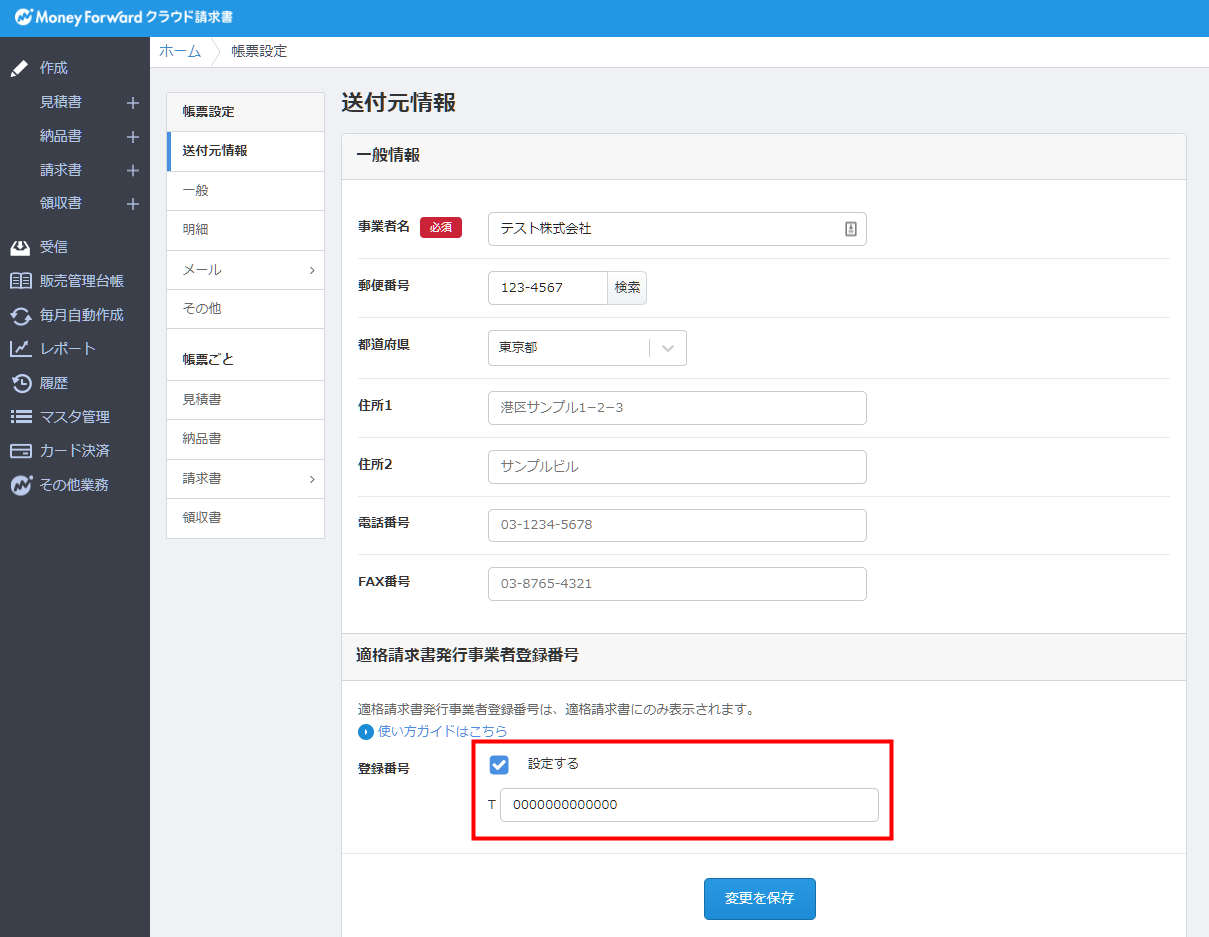
事前設定③ 振込先口座の設定
次に、「帳票設定>請求書>振込先」で請求書に記載する振込先口座情報を設定します。
【手順の詳細】振込先口座を設定する方法
「振込先を追加」を選択します。
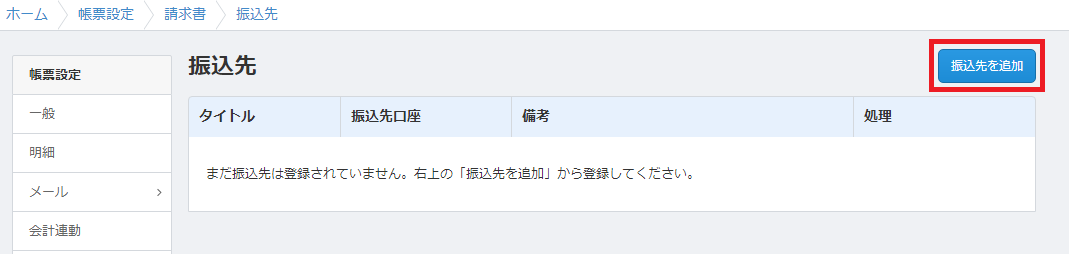
「タイトル」「振込先」「備考」を登録します。

事前設定④ ロゴ/印影の設定
必要に応じて、「帳票設定>一般」で請求書に表示する会社のロゴや印影を設定します。
【手順の詳細】ロゴ/印影の設定方法
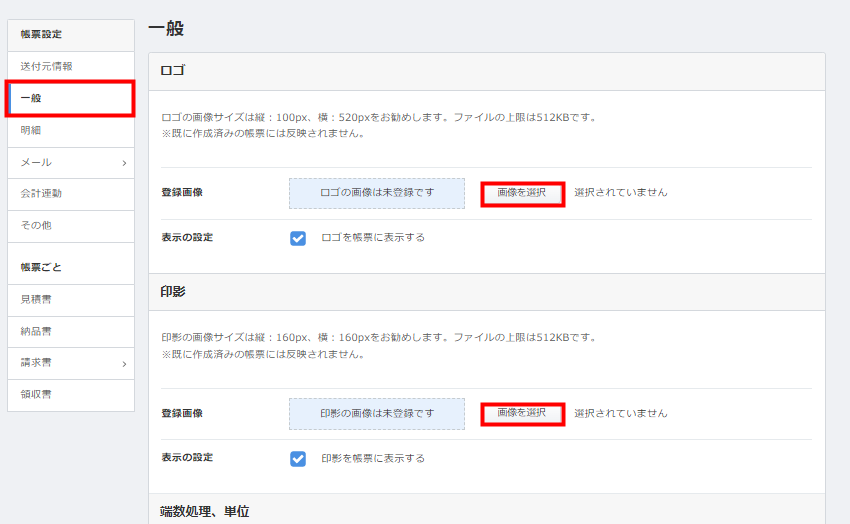
事前設定⑤ 消費税の設定
必要に応じて、「帳票設定>一般」で消費税率や外税/外税を変更します。
なお、消費税申告を行わない「免税事業者」の場合でも取引先に消費税を請求する場合は、「免税」ではなく「10%」等の消費税率を設定します。
【手順の詳細】消費税の表示方式を設定する方法
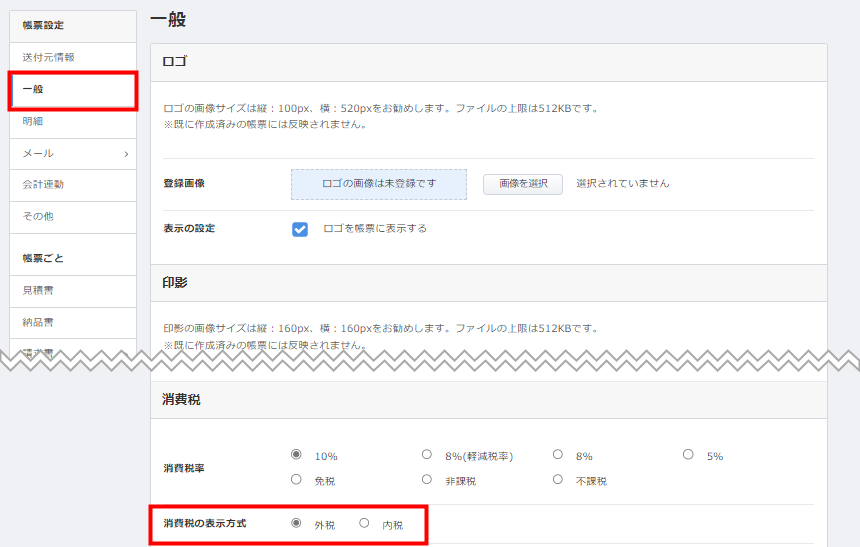
事前設定⑥ 会計連動
最後に、「帳票設定>会計連動」でクラウド会計との連動設定を変更します。
A 売上計上日:請求書を作成するタイミングに応じて設定を変更
「当月末」…当月の請求書を当月に作成する場合(例:4月売上の請求書を4月に作成)
「前月末」…当月の請求書を翌月に作成する場合(例:4月売上の請求書を5月に作成)
B 請求書に対応した売掛発生の仕訳:売上仕訳をクラウド会計側で自動作成
C 請求書に対応した入金予定の仕訳:請求書に対応する入金消込をクラウド会計側で管理
D 取引先名に応じた補助科目:クラウド請求書の取引先をクラウド会計で自動作成
B~Dについては通常下記の通りに設定します。
・請求書に対応する売上が銀行振込で入金される場合は、全て✓を付けて入金管理を行います。
・請求書に対応する売上が決済代行会社(口座振替やクレジットカード)から複数社分まとめて入金される場合は、✓を外してスプレッドシートなどで売上を管理します。
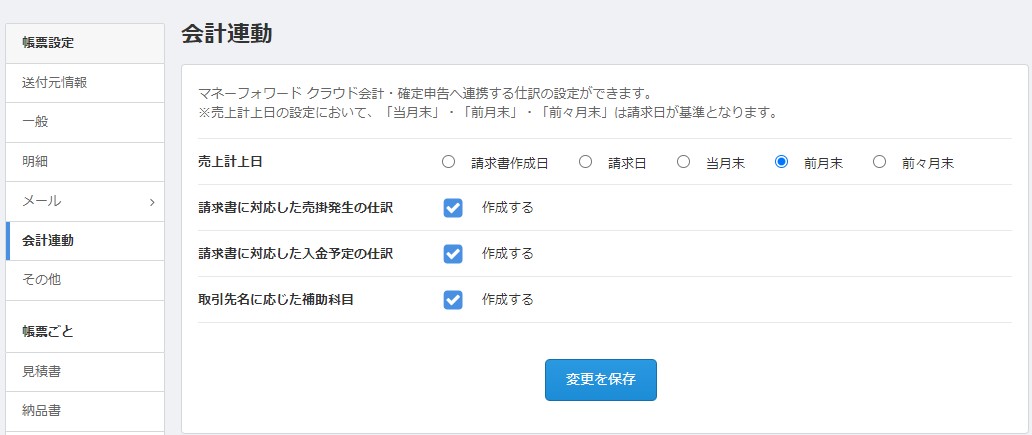
請求書の作成
マネーフォワード クラウド請求書では、請求書(+見積書・納品書・領収書)を作成できます。請求書以外の作成方法も、基本的には請求書と同じです。
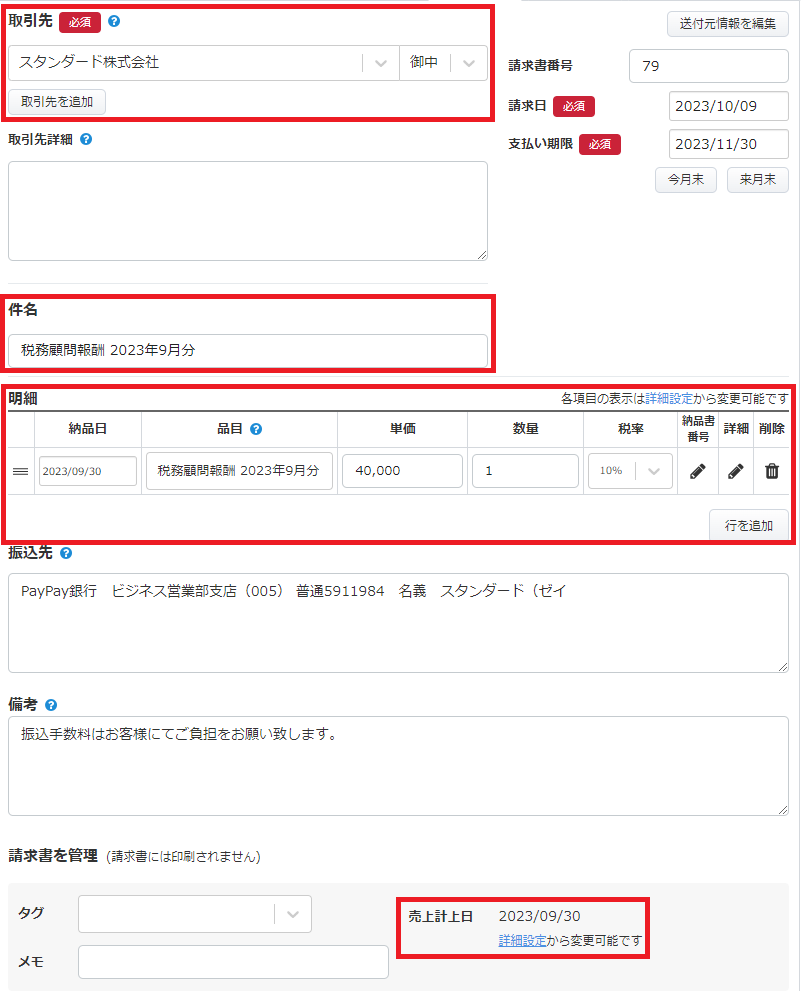
①取引先
請求書に記載する取引先は、過去に登録した取引先の一覧から選択できます。初めての取引先の場合は、取引先を追加登録します。
この時、既に登録した取引先を二重登録しないよう注意が必要です。取引先を二重登録した場合、同一の取引先にもかかわらず別の取引先への請求として会計処理されます。
②件名
件名はクラウド会計の仕訳の摘要に表示されるので、分かりやすい名称を付けます。
例:「プロジェクトA コンサルティング報酬 2023年9月分」
③明細
納品日:下記の売上計上日と同様に設定
品目:上記の件名と同様に設定
④売上計上日
請求書作成画面の左下に記載されている売上計上日が正しいことを確認します。この売上計上日を元に会計処理を行います。
売上計上日 : 納品やサービス提供が完了した月の月末を設定すればOK
「業務委託」…4月1~30日のサービス売上は4/30
「商品販売」…4月10日納品の商品売上は4/10(4/30でもOK)
「イベント」…4月10日開催のイベント売上は4/10(4/30でもOK)
「人材紹介」…4月10日入社分の紹介手数料は4/10(4/30でもOK)
※人材紹介は入社日基準の契約の場合(内定日基準の契約の場合は内定日)
デフォルトでは請求日の前月末日付が入力されていますが、これが正しい売上計上日と異なる場合は、上記赤枠の「詳細設定」から変更を行います。
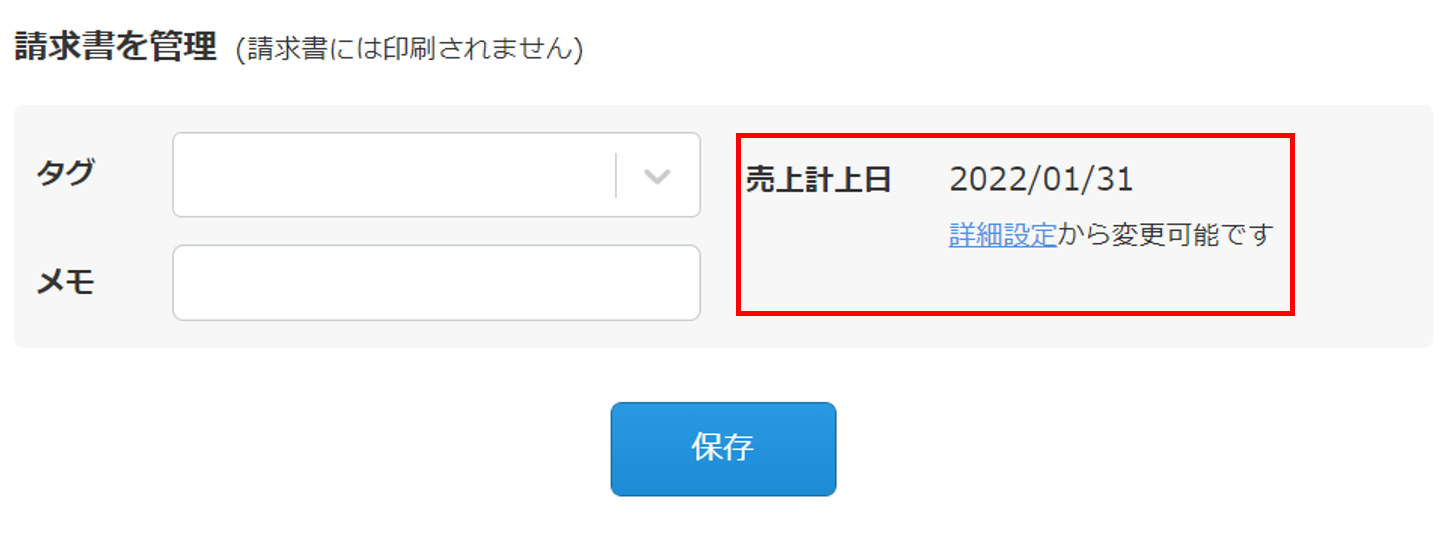
デフォルトの設定は「帳票設定>会計連動」から変更できます。
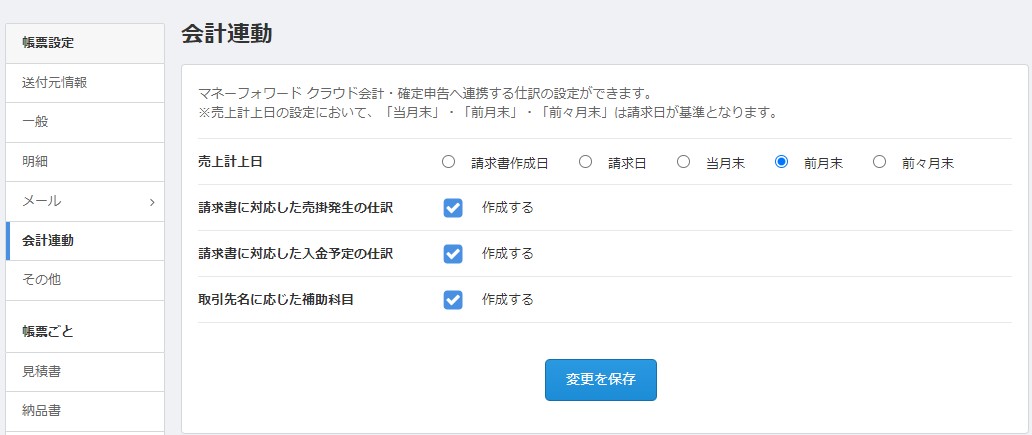
請求書の送付と電子帳簿保存法
作成した請求書は5つの方法で取引先に送付でき、電子帳簿保存法にも対応しています。
【参考】電子帳簿保存法への対応について
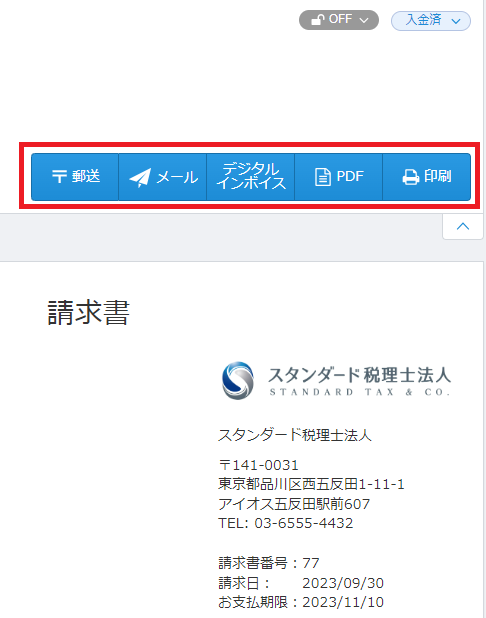
①郵送
㈱マネーフォワードが紙の請求書を取引先に代行郵送(税抜150~190円/1通)
②メール
取引先登録されたメールアドレスに㈱マネーフォワードが請求書のメールリンクを送付し、取引先がダウンロードして受領する方式です。メールリンクは取引先の開封率が低いため注意が必要です(当社の顧客で50%程度)。
③PDF
PDFを作成してメールやチャットで送付する、最も一般的な方法です。「同時にマネーフォワード クラウドBoxに新しく保存する」に✓を付けると、電子帳簿保存法にも対応可能です。
④印刷
紙に印刷します。
⑤デジタルインボイス
取引先が「Peppol ID」に登録している等の要件があり、現時点では事実上利用できません。
【手順の詳細】デジタルインボイスを送信する方法
クラウド会計に請求書情報を連携
売上の会計処理は「請求書に対応した売掛発生の仕訳」と「請求書に対応した入金予定の仕訳」の2つが必要です。クラウド会計とクラウド請求書を連携することでこれらを自動で作成できます。
【手順の詳細】マネーフォワード クラウド請求書連携機能の使い方
クラウド請求書側の設定
事前に「帳票設定>会計連動」でクラウド会計への連携情報を設定します。
①売上計上日
請求書作成した時にデフォルトで入力される売上計上日を設定します。
例えば「前月末」の場合、5月分の請求書を6月上旬に作成することを想定して、自動的に売上計上日が5/31に設定されます。
例外的に5月分の請求書を5月下旬に作成した場合、自動的に売上計上日が4/30に設定されてしまうため、個別の請求書の画面で売上計上日を手修正する必要があります。
②請求書に対応した売掛発生の仕訳
✓を付けると、クラウド会計側で売上計上の仕訳が自動作成できます。
③請求書に対応した入金予定の仕訳
✓を付けると、クラウド会計側で売上入金の仕訳が自動作成できます。
④取引先名に応じた補助科目
✓を付けると、クラウド会計側で売掛金の補助科目が自動作成されます。
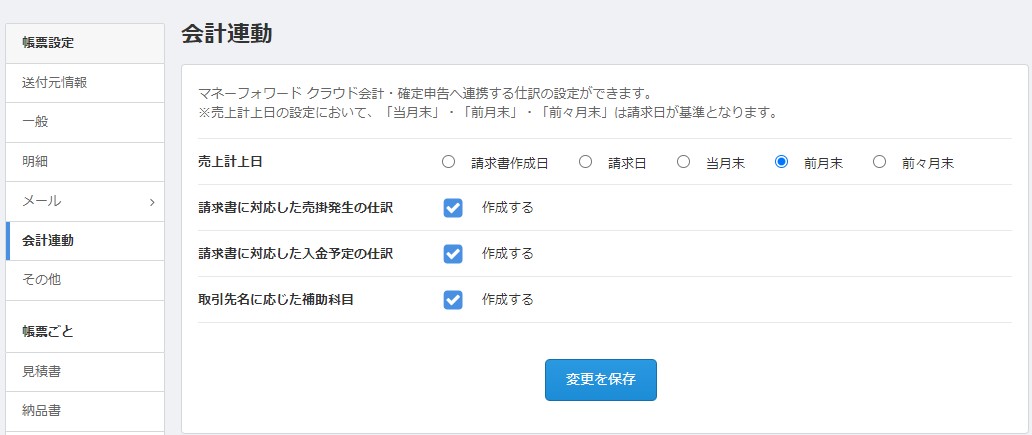
クラウド会計側の設定
「自動で仕訳>請求書から入力>自動仕訳設定>全体設定>クラウド請求書の取引先毎に科目を変更する」で、下記のクラウド請求書に連動した自動仕訳の売掛金について、取引先別の補助科目を自動付与できます。
・「クラウド会計側の処理① 請求書に対応した売掛発生の仕訳」(請求書発行時の仕訳)
・「クラウド会計側の処理② 請求書に対応した入金予定の仕訳」(請求書入金時の仕訳)
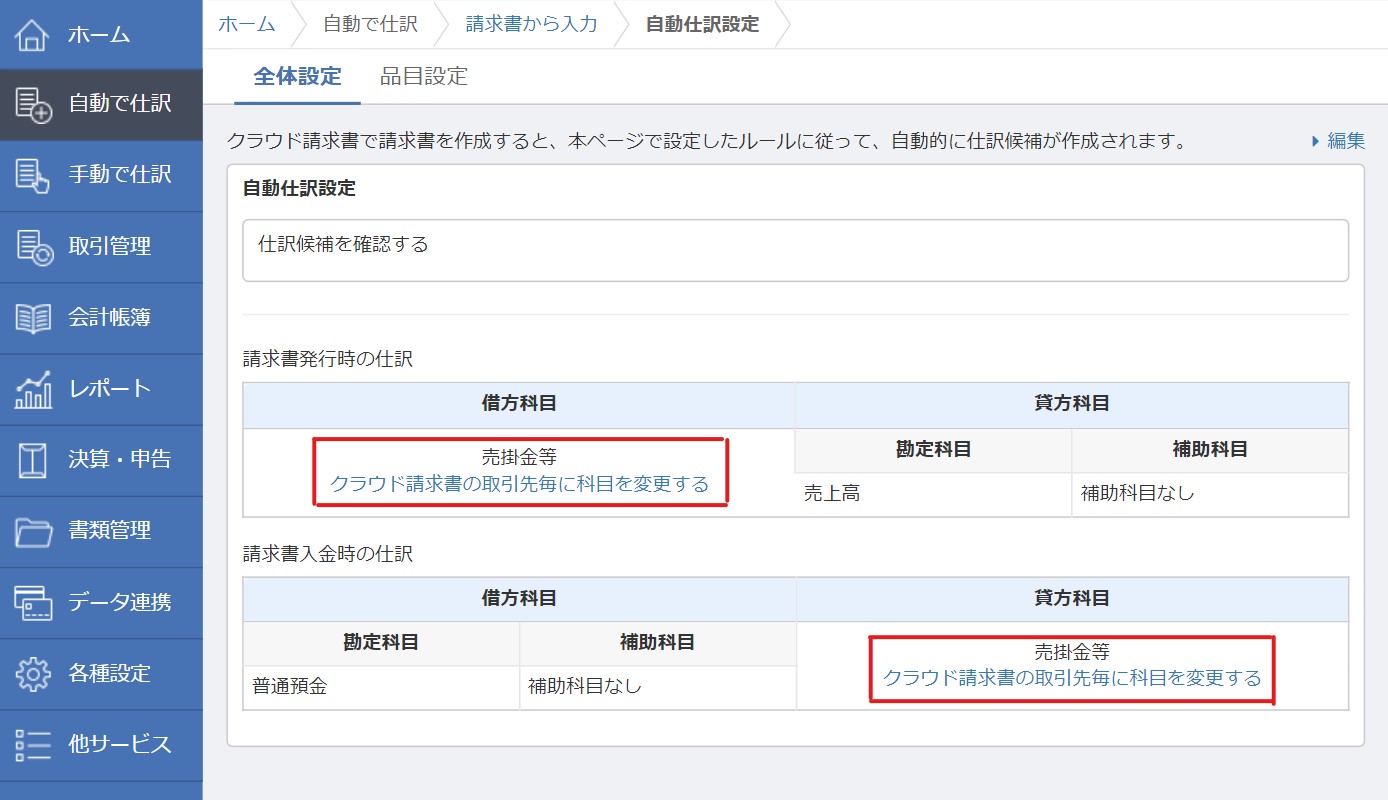
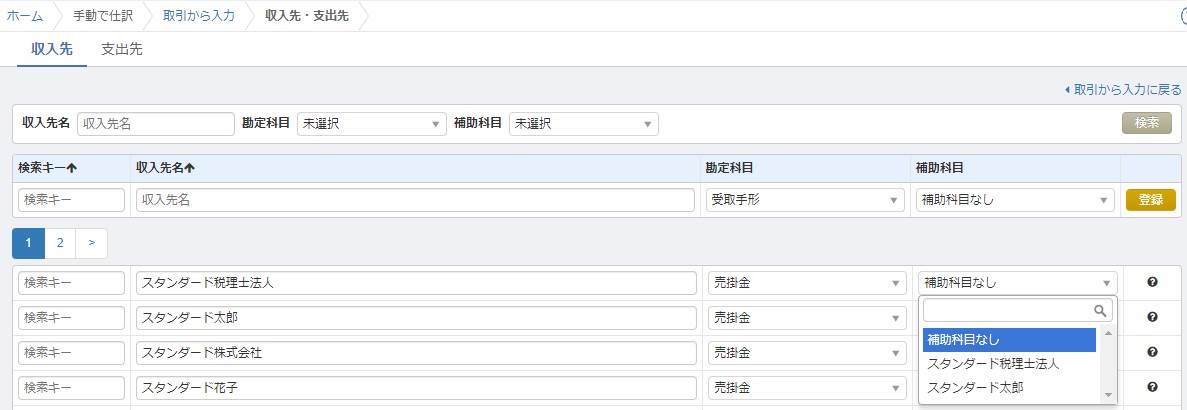
クラウド会計側の処理
①請求書に対応した売掛発生の仕訳
「自動で仕訳>請求書から入力」で請求書に連動した売上計上の仕訳を登録します。

仕訳登録のタイミングの注意点
クラウド請求書側で請求書を作成すると、下書き状態であってもクラウド会計側で仕訳候補として表示されます。
一度仕訳として登録をしてしまうと、クラウド請求書側の情報を更新しても、登録した仕訳は更新されませんので、請求書の情報が確定したタイミングで仕訳登録します。
②請求書に対応した入金予定の仕訳
「自動で仕訳>連携サービスから入力」で、入金情報と請求書情報をマッチングさせて売上入金の仕訳登録(売掛金の消込み)ができます。
※前提として、入金口座がクラウド会計とデータ連携されている必要があります。
請求書に対応する入金情報を確認したら、以下の手順で仕訳登録を行います。
①「予定実現」の「実現」に✓を入れる
②「勘定科目」で対応する請求書情報を選択する
③「登録」をクリックする
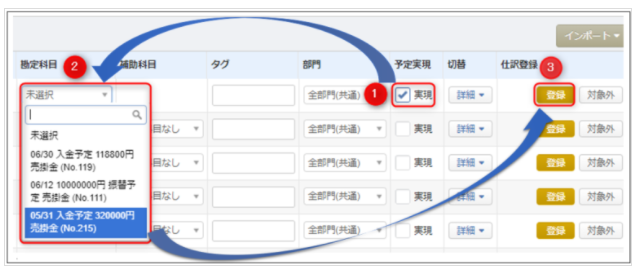
マッチング(売掛金の消込み)を行わない場合の注意点
上記のマッチング(売掛金の消込み)を行わずに通常通り仕訳登録すると、仕訳帳に入金予定仕訳が表示されたままになります。
入金予定仕訳の「実現」をクリックすると、通常の入金仕訳とは別に入金仕訳が作成されて二重登録になるので、必ず削除しておきます。


